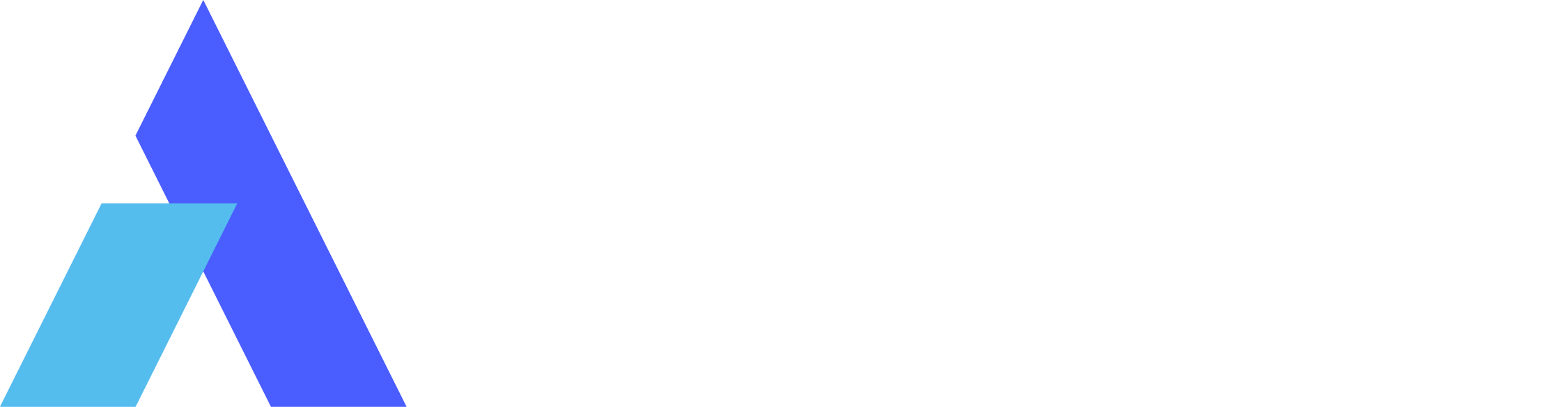[Updated] 6 Ways to Connect Android to PC
Android OS is a commonly used OS with support for many devices, including smartphones and tablets. The users of Android have a common requirement of effectively transferring different file types, such as images, videos, and documents, between Android and PC. However, to simplify this process for you, we have compiled a comprehensive guide outlining 6 methods to connect Android phones to PCs.
These methods contain both wired and wireless options, providing versatile solutions to suit your specific needs. Whether you prefer the reliability of USB cables, file transfer apps, Bluetooth, or ease of using other third-party applications, we have got you covered.
Part 1. Is it Possible to Connect Android to a PC?
Users can link their Android and PC in many different ways to do different things and share info. One common way is using a USB cable to connect Android to your PC. You can also link them without a cable using the services of Bluetooth or Wi-Fi.
When you connect wirelessly, you can perform tasks like sharing files, controlling Android from your PC, or showing your phone's screen on your computer. For Wi-Fi, apps like AirDroid and Avica let you handle your Android notifications and messages right away from your PC.
Part 2. 6 Top Rated Methods to Connect Android Phone to PC
There are several methods available on how to connect an Android phone to a computer, each offering different advantages. These methods serve various needs and preferences, making it essential to choose one that best suits users’ requirements. Below, we will discuss each of these methods in detail for your ease and a hassle-free process:
Method 1. Using a USB Cable
The best way to connect an Android phone to a PC is via a USB cable. Most Android phones include one in the box as it also charges the phone and connects it to a PC. Follow the steps below to see how to connect your Android to PC:
Step 1. Initially, plug one end of the USB cable into your Android device and the other end into your computer. When you connect the cable, a notification will pop up on your phone. Tap it and select the "File Transfer" option. If your computer asks for permission, click on the notification bar and select "Open Device to View Files."

Step 2. Now, open the "Windows Explorer" on your PC, and you should see your Android device listed under "This PC." You can access your phone's files and folders from here.

Method 2. With Avica Remote Desktop Software
Avica serves as the best tool to help users connect Android phones to PCs. You can remotely access and control your Android phone from PC via Avica. Having a simple and user-friendly interface, this tool never lets users follow any complex process. Everyone can collaborate and use this tool for various purposes once they connect their phone to a PC. Users can easily access the files and control them anytime through their PC.
Moreover, users can also track down the ping value and network bandwidth as they gain remote access to Android. Also, get to share the files between devices via a simple drag-and-drop feature. You can even play games in high resolution and utilize all the Android functionality that also has low latency features.
Must-Know Key Features of Avica
- Users can create as many virtual screens as possible to connect multiple devices to their PC.
- The file transfer is very high due to the patented transfer protocol.
- Multiple remote devices can be connected using the same account without any limitations.
Step-by-Step Instructions to Connect Android to Avica Remote Desktop App
You can easily download Avica App by clicking the button below or from Google Play. For more detailed information regarding Avica App downloads, please visit the official Avica download page. It is important to note that Avica ensures the safety and virus-free nature of all products available on its official website or app store. Feel confident in downloading Avica from these trusted sources.
Now that we are familiar with the Avica app let's head to the steps to learn about how this works:
Step 1. Launch the Avica App and Enable Permissions
Download and access the Avica mobile app on your Android and log in using your "Email" and "Password." Afterward, toggle the "Allow Remote Access to this Device" button and enable the required permissions. Now, note down the "Device ID" and "Password" displayed on your Avica app.

Step 2. Enter Device ID into Avica Remote Desktop Software
On accessing the desktop software, type the "Avica ID" under the "Remote Session" section and hit the "Connect" button.

Also, if prompted, enter the "Password" to make the connection successful. You can use your Android from a PC without any hassle.

Method 3. With the Microsoft Phone Link App
Microsoft's Phone Link app, which comes by default with your Windows, can help you link Android to your computer. Once the device is connected through this app, it uses the internet to automatically sync the Android phone with the computer. You can also use this app to create backups and send or receive files. Here's how to get your mobile connected to your PC using the Phone Link app:
Step 1. First, access “Phone Link” on your Windows 10 or 11 PC. You can find it on the desktop or search for it on the “Start” menu. Then, within the app, choose "Android" to proceed to the next step.

Step 2. Afterward, head to the Google Play Store on your Android phone or tablet and download the "Link to Windows" app. Click on the "Link Your Phone and PC" button and scan the QR code that appears on your PC screen. Follow the instructions to complete the setup and customize notification preferences, and you will be ready to manage Android files.

Method 4. Using AirDroid App
AirDroid is a helpful tool that links Android phones to computers, and it can do this wirelessly. This tool has been around for many years, and you can get a free version or pay for a Pro version if you need extra features. However, this tool even lets users control their phone from a computer. Here's how to wirelessly connect mobile to PC:
Step 1. First, get the AirDroid app from the Google Play Store on your Android phone. Hit the “Install” button to download this app. Following this, launch the app and tap “Yes” to any confirmation message. However, if both devices are on the same Wi-Fi, you don't need to make an account.

Step 2. On your computer, go to web.airdroid.com in a web browser. Then, use the app on your phone to scan the QR code on your computer screen. This will establish the link between the two devices. After you are connected, AirDroid will show you an option to move files between your phone and your PC.

Method 5. Via Bluetooth
Let’s move towards our fifth method on how to connect my Android phone to my computer using Bluetooth. It is widely compatible and commonly used wireless technology that allows the sharing of files and establishing a connection between devices. Below are step-by-step instructions on how to set up this connection and transfer files smoothly:
Step 1. Starting with, turn on Bluetooth on both your Android phone and PC. On your Android, go to “Settings” and then head to the “Bluetooth” option and toggle the switch.

Step 2. On your PC, click the "Start” menu, go to “Settings” and then click “Bluetooth and Devices.” However, make sure “Bluetooth” is turned on.

Step 3. Now, on a Windows PC, click the "View More Devices" option. Next, hit "Add Device," select your Android's name, and follow the on-screen instructions to pair devices. Once they are connected to the PC, go to "Send or Receive Files via Bluetooth" as you scroll down the screen.

Step 4. Here, choose "Send Files," select your Android phone, click "Next," and choose the files you want to send. Hit "Next" to start the transfer process easily. On your Android phone, press "Accept" to receive the files.

Method 6. Via Wi-Fi Hotspot
One of the easiest ways to connect an Android phone to a PC is by using the Wi-Fi Hotspot feature on a computer. With a few quick settings, users can create strong connections without any extra cost. To perform this task, follow the below-guided steps:
Step 1. Access your computer and click the “Start” button in the lower-left corner. After that, choose "Settings," head to "Network and Internet," and select "Mobile Hotspot." Here, turn on the switch to enable this option. Make sure to set a Wi-Fi network name and password as per your preference.

Step 2. Next, on your Android phone, go to "Settings," then "Wi-Fi," and connect the phone to the same Wi-Fi network you set up on the computer. This way, you'll have a direct connection between PC and mobile.

Conclusion
In the end, there are multiple simple ways to connect Android to PC. Whether you prefer using a USB cable for basic tasks, employing wireless connections like Bluetooth or Wi-Fi, or even relying on specific apps like Microsoft's Phone Link, you have options that cater to your needs. These methods make it easier to share files, manage devices, and stay connected between your Android phone and PC.
However, we highly recommend Avica as the best tool to share files between Android and PC without a hitch. Moreover, users can even perform a variety of other tasks and even play games utilizing a high-resolution remote desktop experience and a much better color mode.

How to Share iPad/iPhone/Android Screen on Zoom? [Guides & Alternatives]


Uncover Top 6 Solutions to Share Screen on iPad: Native & Third-Party Apps


5 Essential Approaches to Transfer Files from a Computer to an iPad