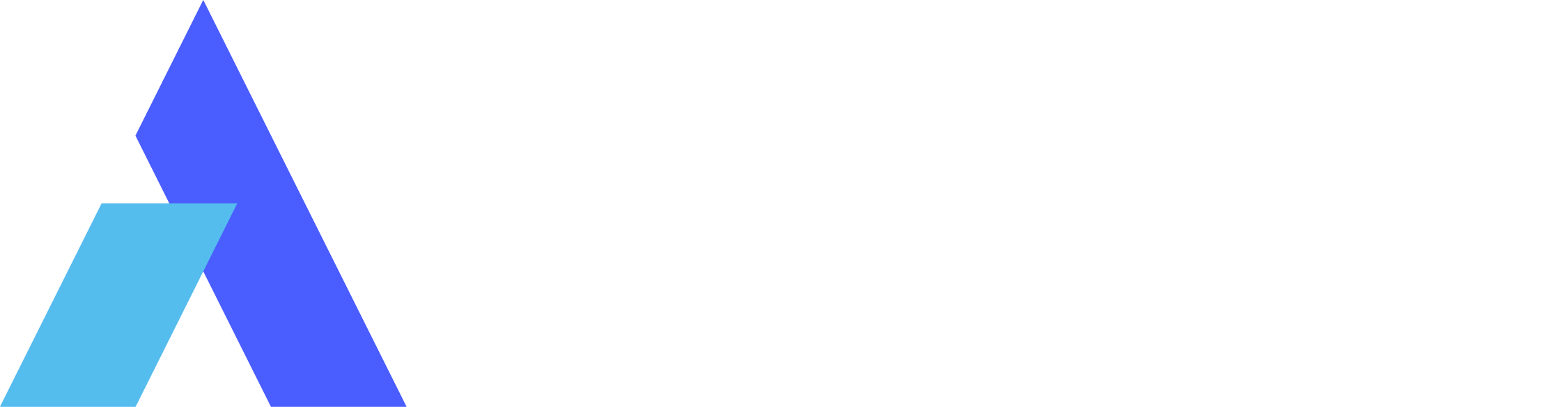[Full Guide] 8 Ways to Connect Samsung Phone to PC
Are you looking for help linking your Samsung phone with your computer when encountering errors? However, this problem has been faced by many users recently. Even though Samsung phones are of top quality, when you need to connect a Samsung phone to a PC, it cannot be easy. Many users often find their Samsung phone only charged but need help connecting to a PC for file transfer.
However, there is no need to worry, as we are here to help you find a proper solution. This detailed guide will show you how to connect a Samsung phone to the computer using 8 prominent and easy ways. Also, check on one of the best tools to serve your purpose with many additional features.
Part 1. Is it Easy to Connect a Samsung Phone to a PC?
Users can connect Samsung to a PC or laptop easily. Actually, it's a handy way to manage your device, send and receive files, and accomplish other things. Windows PCs and Samsung phones are meant to work together. Various techniques we will go over below can be used to connect them based on your preferences and the reason for the connection.
Moreover, transferring files, including documents, music, videos, and photos, is another popular reason to link your Samsung phone to a computer. This makes it simple to share files with others, create backup copies of your data, and better arrange your content. You can use it for managing apps, updating software, and even using your phone as a modem for connecting your PC to the internet.
Part 2. 8 Methods to Help You Connect Samsung Phone to PC
It can be useful if you want to establish a Samsung phone to PC connection. So, let's look at the 8 methods discussed below to connect it. Each method for connecting Samsung Galaxy to the computer has advantages, so you can select one that best suits your needs.
Method 1. Using a USB Cable
Using a USB cable is the simplest way to connect your Samsung phone to a computer. Some users discover that their phone only charges when connected via cable; they cannot transfer files. But fear not—a solution is possible. The steps listed below are easy to follow and make the process more convenient:
Step 1. Starting with, get a USB cable and plug one end into a Samsung phone and the other into a computer. When it gets connected, your phone will show a message saying it's connected to the computer. Here, tap on that message, and a pop-up will appear on your screen.

Step 2. In the pop-up, you'll need to select some options, such as "File Transfer” under the “Use USB For” section. On your computer, a pop-up will appear too. Here, select "Open Device To View Files," and following this, a new window will open on your computer screen. There, you can see everything on your phone, like your files and folders.

Method 2. With Avica Remote Desktop Software
Many things can go wrong when dealing with the Samsung to computer connection. Users might face compatibility issues or a slow file transfer process. However, Avica Remote Desktop comes to the rescue in such cases and helps you connect Samsung to your PC without hassle. You can enjoy patented control protocol when transferring files to make the process more secure. Also, Avica offers AES 256 end-to-end encryption.
Moreover, using Avica, you can sign in to multiple devices using the same account and collaborate via the group monitoring feature. This makes it the most stand-out tool among its competitors and the most easy to use tool due to its user-friendly interface.
Key Features Offered by Avica
- Enjoy faster connection speed when remotely controlling a device with a low latency feature.
- Files can be transferred via a simple drag-and-drop feature and with high speed.
- Add multiple devices to a single client device without any limitations.
Step-by-Step Instructions to Use Avica and Connect Samsung to Computer
Feel free to download Avica software by clicking the button below or download Avica mobile app from Google Play. If you're seeking additional information about Avica product downloads, you can visit the Avica download page. Rest assured, Avica guarantees the safety and virus-free nature of all products obtained from the official website or app store.
After learning this third-party app, let's discuss the steps on how to use this tool to connect Samsung smartphone to computer:
Step 1. Launch Avica and Allow Permissions
Download Avica and launch it on Samsung phone. Here, type "Password" and "Email" to log into an account, and once you type that, select the "Sign In" button to finish the process. Next, choose the "Remote Control" icon in the lower left corner. To obtain the "Device ID," turn on the "Allow Remote Access to this Device" switch and grant "Screen Recording Permission" and "Accessibility Permission."

Step 2. Open Avica Software and Enter the Device ID
Moving on, access the Avica tool on your PC and select the "Screen" icon in the left-side toolbar. Afterward, under the "Remote Session," enter "Device ID" in the "Avica ID" box and hit the "Connect" button. In case it requires a "Password," you can get it from the phone app to complete the connection process. Now, control your Samsung from your PC.

Method 3. Via Samsung SideSync
To connect your Samsung phone to your computer and ensure all your data syncs up nicely, Samsung has a special app called SideSync. This app acts as the best phone-to-PC connector. SideSync is the official app from Samsung for connecting your phone and your PC. Now, head below to Samsung mobile connect to PC steps below to establish a connection:
Step 1. First, head to the Play Store on your Samsung phone and search for the "SideSync Saver" app. Afterward, download and “Install” it on your phone. On your computer, visit the Samsung Download page to get SideSync and install it from the downloaded file.

Step 2. Open the SideSync app on your phone and your computer. You can connect them using a USB cable or your Wi-Fi network. Then, click the "Start" button in the SideSync app on your computer. This is where it begins to look for your connected device. Once it finds your device successfully, you'll see a message confirming the connection. Click "Ok," and the devices will start syncing.

Method 4. Via Samsung Kies
Should your Samsung phone have been released before the Galaxy Note 3, you can use Samsung Kies to connect it to your PC. This tool connects the Samsung phone to the computer. You can utilize additional apps if your Samsung phone is more recent, but we have previously discussed SideSync. View the detailed directions for doing so below:
Step 1. Start by downloading and installing Samsung Kies on your computer. Follow the steps to set it up on your PC, and use a USB cable to connect your Samsung phone to your computer.

Step 2. You'll see a notification panel on your Samsung phone. Tap on it, look for "File Transfer" options, and click on it. After this, Samsung Kies will automatically detect your Samsung phone. It might take a moment, but once connected, you can use it to manage your phone from your PC.

Method 5. With Link to the Windows App
Microsoft's Link to Windows software can connect a Samsung phone, especially one from the Galaxy Note series, to your PC if it is an older model. But there are certain prerequisites, like Windows 10 or a later version on your computer. Here are the steps on how to connect Samsung Galaxy to the computer using the Link to Windows app:
Step 1. First, check the official Microsoft page to ensure your Samsung device can use the Link to Windows app. Update your Windows to the latest version. You can do this by going to the “Start” menu, then “Settings,” and clicking on the "Update & Security" option. Moving on, search for the "Check for Updates" button and click on it to update the PC to the latest version.

Step 2. Next, open the Microsoft Store on your PC and download the "Phone Link" app. Now, you must hit the "Android" button after opening it. Log into your Microsoft account if prompted. Scan the "QR Code" here to connect your phone, or choose the "Continue Manually Without a QR Code" option.

Step 3. Get the "Link To Windows" app from the Play Store on your Samsung phone. Sign in with the Microsoft account linked to your PC when it opens. Choose "Link Your Phone and PC" there, then hit "Continue." On the screen of your computer, scan the QR code, then select "Continue." To operate your phone now, grant it all the rights it requests and adhere to the on-screen directions.

Method 6. Using Vysor Screen Mirror App
With the Vysor software in Chrome, controlling your Samsung phone from your PC is rather easy. Here's a detailed tutorial on using the Vysor app to connect a Samsung phone to a computer:
Step 1. The Vysor app must first be downloaded and installed as a Chrome extension on your computer. Search for "Vysor" on the Chrome Web Store to accomplish this. Next, choose the "Add to Chrome" button to download this extension and add it to your browser.

Step 2. Afterwards, connect the Android phone to the PC using a USB cable carefully. Once you've installed the Vysor Chrome extension, open it in your web browser. Vysor should automatically detect your connected Android phone. If not, use the "Find Devices" option in the Vysor app to search for and detect your connected Android device. Once done, click on it to establish a connection.

Method 7. Via Bluetooth
This method will help you learn how to connect a Samsung phone to a computer using Bluetooth. You can use this wireless technology, similar to Wi-Fi, if your computer is compatible and has Bluetooth integrated. The majority of PCs are equipped with Bluetooth. So, let's go over the instructions:
Step 1. Start by clicking the “Start” menu button, and then open the “Settings” app. There, find and click on "Bluetooth & Other Devices." After that, you'll need to enable Bluetooth to make it work. Now, on your Samsung phone, turn on Bluetooth, too. You can usually do this from your phone's “Settings” app.

Step 2. When you head back to Windows, look for the “Bluetooth” icon in the system tray, often in the screen's lower right corner. When you select "Show Bluetooth devices," an unpaired device list will appear. Check that list for your Samsung phone. After choosing your phone, adhere to the directions on your computer and phone screens.

Method 8. With Microsoft Launcher
Microsoft Launcher may be used to connect Windows PC running Windows 8 or later and Samsung phone. This enables you to use the internet without using cords to connect your Samsung phone to your PC. For detailed steps, continue reading this section:
Step 1. On your Windows computer, first enter the "Start" menu. Next, locate and launch the "Settings" program. Locate and choose the "Phone" option now. You'll see an "Add a Phone" button inside "Phone." You'll be prompted to input your phone number when you tap that button. After that, select "Send" by tapping on it.

Step 2. Now, you should find a text message on your phone. Open it, and inside the message, you'll see a link you need to open. Install the Microsoft Launcher app from there and launch it on your phone. You'll notice the "Get Started" button in the Microsoft Launcher app. Tap it, then follow the on-screen instructions and log in using the same account as on Windows.

Conclusion
When searching to connect a Samsung phone to a PC, you get many options. Try the USB cord first; you can go wireless if it doesn't work. Samsung provides official software for wireless connections, such as Samsung SideSync, Samsung Kies, Microsoft Launcher, and Link To Windows. We've shown you how to connect a Samsung phone to a PC using these tools.
However, if you're seeking a more trustworthy and effective method to connect a Samsung phone to a PC, we highly recommend Avica as a top-rated option. It is a dependable and efficient method that provides numerous sophisticated alternatives.

How to Share iPad/iPhone/Android Screen on Zoom? [Guides & Alternatives]


Uncover Top 6 Solutions to Share Screen on iPad: Native & Third-Party Apps


5 Essential Approaches to Transfer Files from a Computer to an iPad