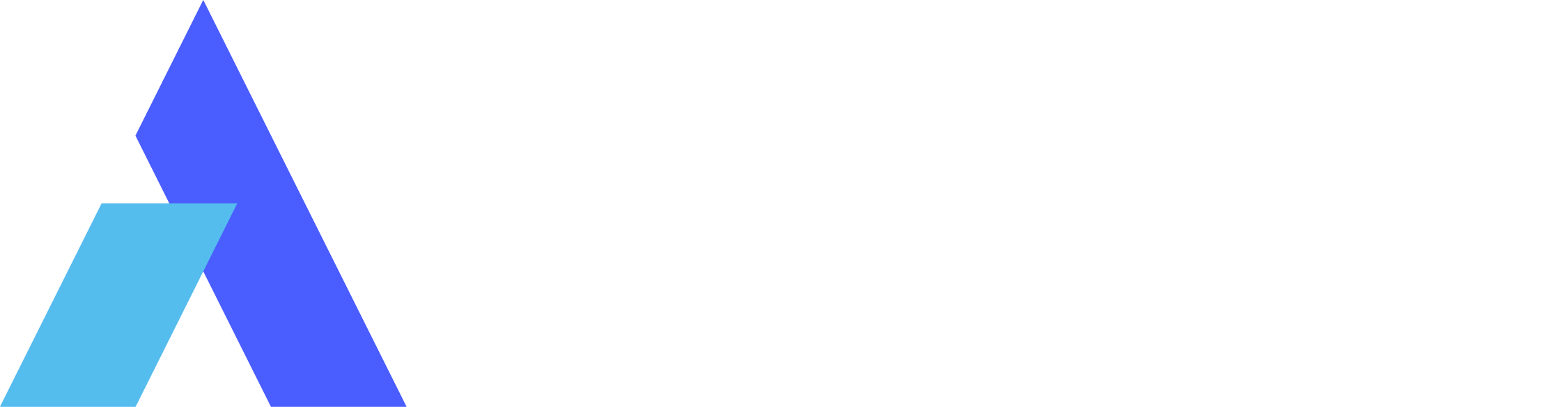How to Connect a Phone to a Laptop or PC with USB?
In many instances, connecting your phone to a laptop comes in handy, especially for carrying out activities like app management, debugging, and testing software on your phone. Moreover, in some cases, when you urgently need to charge your phone and are out of options, a laptop can even help you charge your device. Also, you can use your phone to provide cellular data to a laptop via tethering.
So, if you need any help learning how to connect the phone to a laptop with USB, this guide is the best fit for your needs. Whether you need to find fixes for your laptop not reading your phone via USB or simply want to control your phone from a PC wirelessly, we have everything covered in this guide. Let's start exploring this article without any further delay.
Part 1. Is it Possible to Connect a Phone to a Laptop or PC Using a USB Cable?
Connecting a phone to the laptop is user-friendly and can be easily done. This connection between the two devices is very helpful and creates a powerful communication bridge for various related tasks. When users connect phones to laptops via USB, they can quickly transfer files and media without any hassle.
It allows you to access your phone storage and manage files as needed. Furthermore, there are many general ways to connect the phone to a laptop, but this method via USB is the most preferred. Even with low internet connectivity, this doesn't affect the data transfer speed.
Part 2. How to Establish a USB Connection Between Android and PC
Many Android users need to manage their files more efficiently and transfer the data to their laptops for secure keeping. Also, moving files within a phone can take up a lot of time, but your work gets more easily manageable when you do it via a laptop using a USB cable. If you need to know how to connect an Android phone to a laptop, follow the steps we have outlined below:
Step 1. First, take a secure USB cable and ensure it isn't damaged. You can get it from anywhere near you as they are easily available. Now, connect both cable ends with the phone and laptop, respectively.

Step 2. Following this, your PC will show a pop-up menu, and you must click it. Within the "AutoPlay" window, choose the "Open Folder to View Files" option.

Step 3. Afterward, unlock your Android phone, and you will receive a notification. Tap the notification and choose the "File Transfer/Android Auto" option to allow access to your files.

Part 3. How to Connect Your iPhone to a PC Using USB
Are you an iPhone user looking for ways to connect your phone to a laptop with a USB cable? You can link your iPhone to a PC using a USB cable without needing iTunes or other apps. However, you can only move photos and videos between both devices this way. Also, you can easily troubleshoot issues within the iPhone using additional tools. Head to the steps below and learn to connect iPhone to PC:
Step 1. Starting with establishing a connection between your laptop and your iPhone using a USB cable. Next, unlock your iPhone by entering the passcode, if applicable. However, to enable your computer to access your device, click the “Trust” option and again enter the passcode.

Step 2. Now, head to the main screen on your PC and tap "This PC." Find your iPhone, open it, and head to the "Internal Storage.” Now, access “DCIM” and afterward open the subfolders to view your files and copy them to your laptop.

Part 4. Resolving Issues When Your Laptop or PC Fails to Recognize Your Phone via USB
Several factors may cause your phone to charge but not establish a connection with your computer through USB. However, to make connecting a phone to a laptop via USB process easier and avoid any connectivity issues, we will first list some causes followed by fixes to help you in this regard.
Below are a few of the reasons that you should know in case you are facing issues connecting the phone to your PC:
- Incorrect Mode Configuration: Ensure that the correct mode is configured on your phone for data transfer. The connection will charge the phone battery if an inappropriate mode is selected without establishing a data transfer link.
- Connection Issues: Check for any problems with the USB connection. A faulty or damaged cable can prevent the phone from being recognized by the computer, even if it charges properly.
- Outdated Drivers: The outdated drivers on your computer can disturb the connection with your phone. Update the drivers to ensure compatibility and effective data transfer between your phone and PC.
- Third-Party Apps Causing Conflicts: Some third-party applications may conflict with the USB connection, leading to connectivity issues. Identify and uninstall any apps that might trigger conflicts with the phone-to-computer connection.
Now, we will highlight some fixes to help resolve how to connect the phone to the laptop with a USB query. Each of the below-discussed ways works pretty well for the smartphone of any make and model:
Fix 1. Connect Your Phone in File Transfer/PTP Mode
For some security reasons, Android is set to default charging mode when connected to the computer. However, to enable the file transfer option, you will need to access the notification panel on your device using the instructions below:
Instructions. Begin by unlocking your phone and connecting it to your computer using a reliable USB cable. Despite initially defaulting to charging mode, you can easily switch to file transfer mode by swiping down the notification panel and selecting "File Transfer/Android Auto" or "PTP." This enables effective file transfer between your phone and computer.

Fix 2. Restart Your Phone and Computer
Software glitches might be causing connection issues. To address this, you will need to follow the guided steps:
Instructions: At first, restart your Android phone by long-pressing the power button and selecting the "Restart” option. Simultaneously, restart your computer by clicking the “Start” menu button. Head to the "Power" icon and select "Restart."

Fix 3. Check the USB Cable
Before heading into more technical solutions, ensure you use a USB cable designed for file transfer, not just charging. Confirm this by trying a different USB port on your computer or using an alternative USB cable. This ensures that the physical connection is not impeding the file transfer process.
Fix 4. Enable USB Debugging
In some cases, enabling USB debugging on your phone can facilitate smoother file transfers. So, to connect the phone to the laptop via USB, use the below-discussed steps:
Step 1. Navigate to the “Settings” on your Android device and select "About phone." Within this menu, find "Software Information," and locate the "Build number" option. Proceed to tap on the "Build number" repeatedly. Typically, you'll need to tap it seven times to activate the "Developer Options."

Step 2. Next, return to the primary settings screen and scroll down to locate the "Developer Options." Once found, switch on the "USB debugging" option and validate your selection by tapping "OK."

Fix 5. Get the Device Driver Update for Your Android
Outdated or missing drivers could be the main reason behind connection problems. So, users will need to update those drivers in order to make the connection effective and workable using the following steps:
Step 1. Begin the process by connecting your phone to the computer. Afterward, press the “Windows + X” and select “Device Manager.” Then, locate your phone under "Portable Device," right-click your detected device, and choose "Update Driver."

Step 2. Heading forward, select "MTP USB Device" from the list to ensure your phone uses the correct driver for file transfer.

Part 5. 3 Top-Notch Wireless Methods to Access Phone from a PC or Laptop
Wireless methods have proved to be more effective in transferring files between phones and computers over the years. Many tools even let you entirely control your phone from a laptop to send messages, make calls, or access the apps without physically handling the phone.
Moreover, this method also enables you to back up phone data. In addition, the screen mirror helps you view the phone's content on a larger display. Below, we have outlined some methods to access phone wirelessly via laptop.
1. Avica Remote Desktop
Avica Remote Desktop is the most advanced remote desktop software that allows you to manage your phone remotely without compromising security. It uses AES-256 end-to-end encryption, which confirms the safety of your data stored within the phone. Moreover, it provides the facility to manage multiple devices with a single account, with no limit to the number of connections.
Furthermore, during the remote session, the user can also customize the display to auto-scaling, original ratio, and self-adaptive options. Avica is the perfect software for those who are more graphics-conscious because it is equipped with 4:4:4 color chroma subsampling. This allows users to manage their phones irrespective of their location.
Key Features
- It owns the digital board, which means that this software is sensitive to a tilt or pressure and shows a response.
- The privacy mode feature prevents others from viewing your work by blacking the remote device's screen.
- Avica has the capacity to support the simultaneous connection within a single PC. With this, users get to collaborate more efficiently and effectively.
Feel free to download Avica software by clicking the button below. If you're seeking additional information about Avica product downloads, you can visit the Avica download page. Rest assured, Avica guarantees the safety and virus-free nature of all products obtained from the official website or app store.
After learning about how to connect the phone to a laptop with USB, here we will discuss the steps to connect the phone wirelessly using Avica:
Step 1. Download Avica and Grant Required Permissions
At the start, download Avica on both your phone and PC from the official site. Tap on the app to launch it on your phone. Login using your credentials and toggle the "Allow remote access to this device" switch. Now, grant "Screen Recording Permission" and "Accessibility Permission" to remotely connect to your phone and press the "Enable Controlled Mode" button to get "Device ID" and "Password."

Step 2. Connect Via Remote Session and Manage PC
Moving on, launch Avica software on your laptop and head to the “Remote Session” section. There, enter the “Device ID” displayed on your phone and hit the “Connect” button. Also, enter “Password” if required. Now, you will be able to control your phone via laptop wirelessly and manage it accordingly.

2. LetsView - Screen Mirroring App
When you want to access your phone via a laptop, you can do it by connecting them to the same Wi-Fi. However, a useful app named LetsView is completely free to use. The best thing about it is that you don't need any cables, and it doesn’t leave watermarks on your screen.
Moreover, you can record phone screens and even capture a screen picture. Users can also use it like a virtual whiteboard to note down things. To learn more about this tool, follow the steps below:
Step 1. Visit the official site of the LetsView tool and download it on both your phone and laptop. However, ensure your PC and phone are connected to the same Wi-Fi network before that. Now, launch LetsView on both of your devices. On your PC, select the "Mirror" tab from the left-side panel and choose "Receive a Screen" from the drop-down menu. Now, enter the "Passkey" that is displayed on your phone as "My Pass."

Step 2. As you receive the permission dialog box on your phone, select the "Start Now" button, and you will be able to view the phone screen on your laptop. You can use the "Brush" icon to draw something, take a "Screenshot," or "Record" something easily.

3. Via Bluetooth
Establishing a Bluetooth connection is a convenient solution to transfer data between your Android device and PC efficiently. By following a few simple steps below, you can enhance the accessibility of your files and streamline the sharing process:
Step 1. Pick up your Android phone and swipe down from the top of the screen to access the control menu. Here, find the "Bluetooth" icon and click it in order to enable it.

Step 2. On your laptop, head to the "Settings" within the "Start" menu and then select "Devices." From the left-side panel, choose the "Bluetooth & Other Devices" tab. Then, toggle the switch to turn on "Bluetooth" and select the "More Bluetooth" option.

Step 3. Afterward, within the "Options" tab and under the "Discovery" section, check the "Allow Bluetooth devices to find this PC" option and hit the "OK" button to save settings.

Step 4. Following this, select the "Add Bluetooth or Other Devices" option to access the "Add a Device" window. Then, select your phone from the list and hit the "Connect" button.

Step 5. Your phone will now receive a notification about pairing the phone with a PC. There, first, click the "Pair" option and continue by choosing the "OK" option conveniently. Now, you have successfully connected your phone to your PC and can transfer files smoothly.

Conclusion
As we have reached the end of this article, your query regarding how to connect the phone to a laptop with USB must have been resolved by now. We discussed ways to connect Android and iPhone with a laptop using USB. Also, check the 5 fixes we have listed in case your PC doesn't detect the phone. You can even use the three wireless methods to transfer data or monitor a phone using a laptop.
Above the three wireless methods, we recommend Avica. This tool not only helps you connect your phone to your laptop, but you can even view all the phone content and manage your device accordingly. Also, this tool is secure to use with high end-to-end encryption levels and patented protocols.

How to Share iPad/iPhone/Android Screen on Zoom? [Guides & Alternatives]


Uncover Top 6 Solutions to Share Screen on iPad: Native & Third-Party Apps


5 Essential Approaches to Transfer Files from a Computer to an iPad