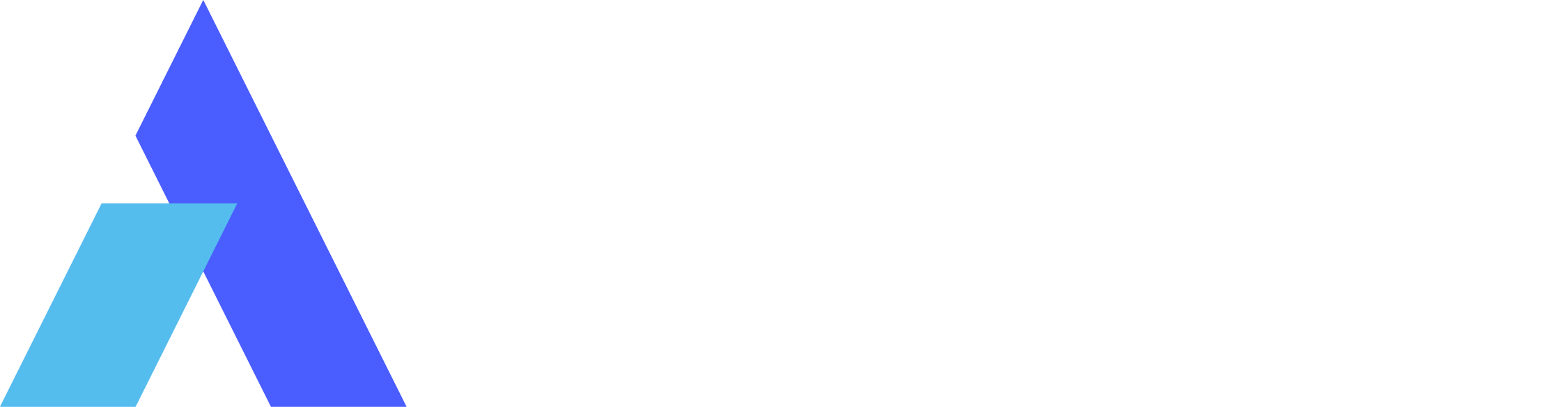How to Share Screen Discord on Any Devices?
 Simon Brown • Feb 19, 2024
Simon Brown • Feb 19, 2024Discord is an instant messaging app and social platform that facilitates communication in the form of video calls, voice calls, text messages, and media. It was initially released in 2015 and is compatible with Windows, macOS, Android, iOS, Linux, and web browsers. School clubs, art societies, or gaming groups use this platform for private discussions and create communities which are known as servers.
This application is growing as an effective alternative to Slack or Microsoft Teams with its features, such as Discord screen share upgrades. Are you going to host a virtual meeting for presentations and collaboration with your partners? If yes, then reading this guide would help you learn how to screen share on Discord quickly and revolutionize your business. In the meantime, we’ll also recommend a great alternative to the screen-sharing tool through this article
Part 1. Can You Share the Screen on Discord?
Yes, the screen share in Discord feature has been available since August 2017, where users on the Discord server can view and engage with your shared screen. In this regard, Discord provides two categories for users to choose from: an application or an entire screen to share with meeting participants. Moreover, they can decide on the streaming quality, resolution, and frame rate from different options.
If you are using a Windows PC or macOS 13+ device for streaming, the audio will be streamed automatically while screen sharing YouTube or other media content. Otherwise, older macOS users need to install Screen Share separately from their Voice & Video settings menu and get permission to stream audio for applications.
Part 2. How to Share Screen on Discord for Desktop or Web?
Gaming and other activities requiring low latency prefer Discord because it uses a peer-to-peer connection that sends data directly from computer to computer. Apart from that, users can screen share with Discord channels publicly and privately with participants of that conversation. If you want to learn both ways, you can go through this section.
2.1 Screen Share in Discord Voice Channel
The first way is to share the screen with a group of people or communities added to your voice channel. For this purpose, you need to install the latest Discord version on your system or approach its web version to get started. Anyhow, let us show you how to screen share in Discord and get ready to stream live:
Step 1: Create an account on Discord after providing initial information or log in to your existing one. Then, click the server you want to share the screen from the left sidebar and navigate into the "Voice Channels" section. Now, connect with the Voice Channel, and if you are a host, then hit the "Invite" icon to share the link with your friends to join.

Step 2: Once you enter a voice channel with all other participants, look for the “Share Your Screen” icon. You can go to the bottom-left or bottom-middle of the screen to press the “Share Your Screen” button.

Step 3: Upon pressing, a pop-up window will display at the top to pick the screen for sharing. There, tap one screen from “Chrome Tab,” “Window,” or “Entire Screen” and direct to the “Share” button. Next, your chosen screen will start appearing to the server members.

2.2 Screen Share in Private Discord Chat
To share the screen with your trusted friends, you need to initiate a voice or video call with them. This method provides freedom to a group of friends for their gossip about party pictures or window shopping. Regardless of the reason, if you want to know how to screen share on Discord with your friends in DM conversations, detailed steps are given below:
Step 1: As described earlier, access Discord, create an account, and allow necessary permissions to set it up. Later, add your friends to Discord, or if you already have them, head to their accounts or IDs. Then, click the "Voice Call" or "Video Call" icons to start a conversation on the call.

Step 2: After initiating a call, the "Share Your Screen" icon will be visible to you before the "Microphone" icon and on the bottom left corner of the screen. There, hit the "Share Your Screen" button, and a pop-up will appear asking which screen to share. Lastly, use the "Share" button after choosing a screen, and the screen will start sharing with your Discord Friends.

Part 3. How to Screen Share on Discord on Android or iPhone?
The Discord screen share feature is not just bound for use on a computer or web browser; it also comes in handy for smartphone users. Therefore, this section will address the needs of Android or iPhone users through a stepwise guide on how screen sharing in Discord works. According to your needs, you can review the given parts explaining the screen mirroring with servers or a DM chat.
2.1 Screen Share in Discord Voice Channel
Let's start with the famous one that is mainly used by business communities or school clubs to address larger groups instantly on the phone. Depending on the device you are using, some icons could display differently, but the steps are the same in all smartphones. Thus, delve into the following steps where iPhone and Android devices are used as an example to demonstrate the screen-sharing process:
Step 1: Launch Discord on your phone through the App Store or Play Store and sign into your account. Now, identify your “Voice Channel” or create a new one as needed. Then, head to the “Voice Channel” section and tap on any channel you want to join. Press the green “Join Voice” button to enter the call and start inviting people.

Step 2: After starting a call in the Discord voice channel, head to the bottom bar and swipe it upward. Upon swiping, you will get a “Share Your Screen” option below “Soundboard.” Tap the “Share Your Screen” option and move forward to confirm it.

Step 3: For confirmation, you will get a pop-up on the screen to start broadcasting on your iPhone. Next, tap the "Start Broadcast" option and wait for the countdown to finish. This way, the screen will start sharing, but if you are an Android phone user, screen sharing will begin right after choosing "Share Your Screen."

2.2 Screen Share in Direct Message Chat
If you want a one-on-one private conversation with your friends on Discord for guidance or tips, here is an option to screen share within message chat. It seems valuable for sharing gameplay advice, getting tech support, and assisting tutees in assignments. However, it's essential to learn how to share screens in Discord direct message chat from the below steps:
Step 1: By now, you must have already installed and set up Discord on your smartphones. Thus, simply access your friend with whom you want to share the screen. After getting into the inbox of your Discord friend, touch the “Voice” or “Video” call icon from the call and wait until they pick it up.

Step 2: When you get connected on Discord call, swipe the lower bar towards the top and find a new list of options. From that list, press the "Share Your Screen" option and instantly initiate screen sharing.

Bonus Tips: Easy Way to Share Screen on Any Devices with Others
Although the Discord screen share option is helpful for collaboration, beginners on this platform report operational difficulties even after following the above guides. That's why they prefer switching to a much easier platform that is devoted to screen sharing with innovative features. Such a platform is Avica Remote Desktop software, which supports Windows, macOS, Android, iOS devices and can access unlimited remote screens. Reflecting on its unique abilities, users can preview multiple screens shared by them for collaboration on a broader scale.
Empowering Remote Work with Key Features: Avica Remote Desktop
Before discussing the critical functionalities of Avica, let us inform you that you can adjust the screen resolution and frame rate as needed, unlike other platforms. However, without further delay, explore this platform through some brief features highlighted below:
- Group Monitoring: Understanding terminologies such as servers and creating groups in Discord could be complicated for non-technical people. Thus, there is a group monitoring feature where you can create and manage groups to access their screens simultaneously without any complex processing.
- Screen Customizations: Distant from screen share with Discord, you can change the screen's display from smooth, HD, Ultra HD, and customize options. In addition, there are several other options to personalize the screen display, color mode, and frame rates as required.
- File Transfer: Discord and other video conferencing platforms can provide screen sharing but are still behind in offering file transfer features for large files above 100MB compared to Avica. Users can securely share confidential documents during remote sessions through several ways like copy-pasting, drag-drop, etc.
- Remote Reboot: Avica users can even get technical support in remote sessions without changing the physical location of their devices. In this regard, the local device can even shut down or restart the host device to check if the problem is resolved or needs further support.
Step-by-Step Guide for Screen Sharing on Utilizing Avica
Following the prominent features of Avica, you should uncover all its functionalities because it's available on almost all devices and web browsers. Hence, follow the given example of steps to learn screen sharing on a Mac with a Windows PC.
Feel free to download Avica software by clicking the button below. If you're seeking additional information about Avica product downloads, you can visit the Avica download page. Rest assured, Avica guarantees the safety and virus-free nature of all products obtained from the official website or app store.
Step 1: Obtain Avica ID and Password Upon Signing In
Download the updated Avica and access its main interface after signing in through your credentials. From the user-friendly interface of Avica on Mac, enable "Allow Remote Access to these Devices via Your Credentials." After enabling, find "Avica ID" and "Password" below and move to the Windows PC after noting down those credentials.

Step 2: Establish Screen Sharing Session via Avica Mac Credentials
On your Windows PC, place your cursor in the text box of the “Remote Session” section in the Avica app. There, enter the earlier obtained “Avica ID” and move forward by using the “Connect” button. Finally, insert the required “Password” in the next pop-up and start screen sharing by choosing “Connect” again.

Part 4. How to Manage the Quality of Your Discord Screen Sharing?
While screen share in Discord, did your family or friends from the session report a lower streaming quality of your screen? If so, there might be any reason behind it, such as a weaker internet connection or any other factor leading to a stuttering display. Whatever the reason is, let’s manage the quality issues through the fixes ahead and improve your screen-sharing experience.
1. Incompatible Discord Settings
Discord enables you to customize the streaming quality, resolution, and frame rate as required. This platform, by default, sets certain frame rates, resolution, and quality, which might badly impact the display needed. For optimal performance, adjust those settings and try to shift HD video conferencing with up to 1080p/Source resolution and 60fps frame rate.

2. Excessive Discord Cache
A corrupt Discord cache or filled-up cache memory might cause lagging in screen share with Discord or lead to bad streaming quality. To resolve this issue, press the “Windows + R” keys from your keyboard and type “%appdata%/discord/cache” in the prompted window. Then, hit the “Enter” key and select all the files to delete them.

3. Disable Background Processes
If you are playing a game on a low-end system, then stream quality will suffer because of available system resources and Discord screen sharing. So, you should disable the active background processes from running or force Discord to use the CPU processing. You can also check if your graphic card drivers are outdated, which might be causing the trouble communicating with Discord servers.
4. Hardware Acceleration
Hardware Acceleration is a feature that allows Discord to use graphic cards in video processing and maintain streaming quality. When it is enabled, Discord uses a GPU for encoding and decoding. Therefore, you need to visit Discord's "Settings" and proceed with "Voice and Video" under "App Settings." Then, scroll and navigate into the "Advanced" section to enable or disable hardware acceleration as required.

Frequently Asked Questions (FAQs)
By now, you are familiar with all the dimensions of the Discord screen share feature from all devices explained above. To enrich your insights, you can also consider these FAQs so you do not find any trouble during the process.
1. Why can't I share my screen on Discord?
The ability to share screens is only possible when the server administrator allows you to stream, and if it is disabled, then you cannot share the screen. Another reason for being unable to share screen might be a down server status or your outdated version of Discord. Besides, you might have entered full-screen mode, and changing it to borderless or windowed mode might fix the screen-sharing issue.
2. Do I need screen share permissions on Discord?
Apparently, you don't need screen share permissions to share screens because this feature comes built-in in Discord applications. However, you need video permissions from the server owner or administrator to stream content.
3. Can I share multiple screens on Discord?
As of the recent Discord Update, you only share one screen at a time, which could be your entire window or a particular application. If you want to collaborate with multiple screens from different participants, you should shift to Avica remote desktop software. For an extended view, users can use its multi-monitor feature and get an extended screen display quickly.
Conclusion
Finally, it is time to end the discussion. It must be said that Discord is undoubtedly a good platform for telecommunication. Its screen-sharing feature makes it more attractive and brings in competition with other video conferencing applications like Zoom and Google Meet. This guide tries to help non-Discord users understand how to screen share Discord through their devices.
Upon providing this tutorial, it is concluded that Avica remote desktop software is a much easier and more convenient alternative for supporting screen sharing. Hence, you should also use this application for secure, faster, and innovative screen mirroring experiences.

How to Share iPad/iPhone/Android Screen on Zoom? [Guides & Alternatives]


Uncover Top 6 Solutions to Share Screen on iPad: Native & Third-Party Apps


5 Essential Approaches to Transfer Files from a Computer to an iPad