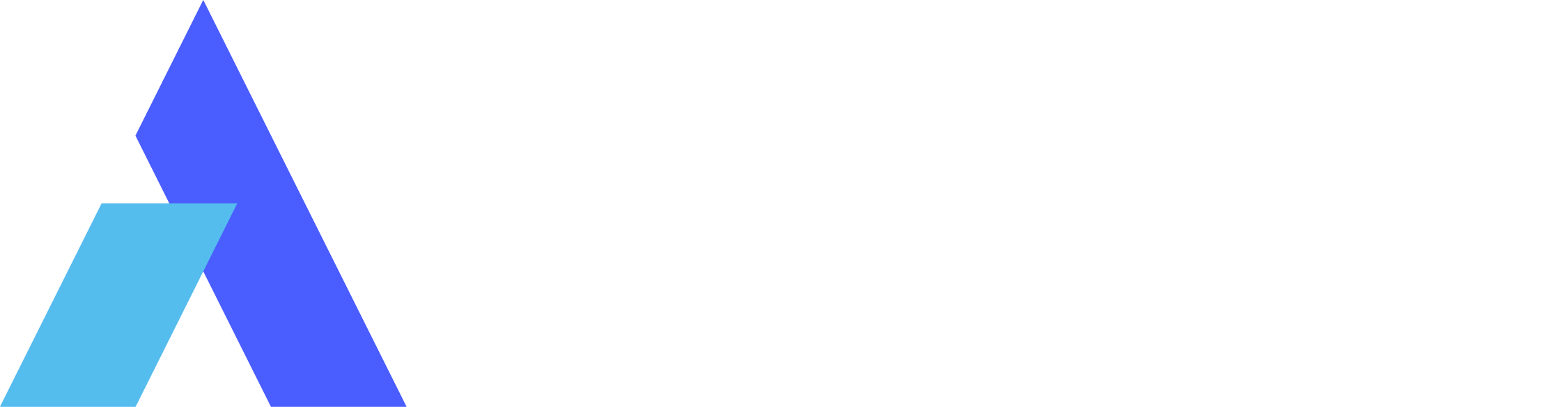How to Share Screen on Google Meet on Any Device?
 Simon Brown • Feb 14, 2024
Simon Brown • Feb 14, 2024Google Meet is a communication service by Google that comes by default within G Suite and is integrated into Gmail. It was officially launched in 2017 but gained immense popularity during COVID-19 quarantine for connecting people remotely. A central feature of this platform is the Google Meet share screen, which assists in project collaboration and technical support without changing physical locations.
This feature facilitates students and professionals from various niches to deliver slideshows, share training content, and provide feedback on work. If you want to start an instant meeting without any software installations, you are at the right place. However, navigate through this guide and understand how to share screens on Google Meet using your computer or smartphone. In the meantime, let's also recommend a great alternative to the screen-sharing tool.
Part 1. Can I Share My Screen on Google Meet?
Yes, Google Meet definitely has the ability to share your desired screen with meeting participants as long as you want. Using this feature, you can share the entire screen, a document, a browser tab, a whiteboard, or a specific window with up to 250 participants. To make your session interactive, the screen share in Google Meet allows you to activate computer audio so others can hear what’s happening on the screen.
Moreover, there is a laser pointer spotlight tool that highlights key points on your screen to retain viewers’ attention on critical points. Another interactive feature of screen sharing involves Participants View, which enables you to manage how others see your screen.
Part 2. How to Share Screen in Google Meet on the Computer?
Suppose you want to demonstrate a newly designed feature of your software or give a walk-through tutorial, but an in-person meeting with clients is currently unavailable. In that context, you can use the Google screen-sharing feature, and to use it, sign in to your Google account. Afterward, follow the steps below where you need to start a virtual meeting and then proceed with screen sharing:
Step 1: Access the “Google Meet” website and join a meeting through the URL link, Google Calendar event, or any other way. Upon entering a video meeting, go directly to the bottom toolbar and hit the "Present Now" icon.

Step 2: After hitting the “Present Now” icon, you will get a pop-up window to pick the screen you want to share with others. Then, click the “Share” button to confirm, and your chosen screen or window will start presenting to others.

Part 3. How to Share Screen on Google Meet Using Mobile Devices?
If you want an expert point of view on your stunning photography work, sharing the smartphone screen through Google Meet would be feasible. In this way, the copyrights of the original work will be retained because you will not send the images directly to others. Anyhow, let’s learn how to share screens in Google Meet using your smartphones, either Android or iPhone:
Step 1: As you have already signed in to your Google account, join the meeting in a suitable way. Afterward, touch the “Three Vertical Dots" icon from the bottom and get the Google Meet meeting management menu.

Step 2: From that pop-up window, click the “Share Screen” icon from the second row. Now, if you are using an Android phone, tap “Start Sharing,” and your screen will display to participants. Alternatively, if you are an iPhone user, press the “Start Broadcast” option and wait for the countdown to end. Once it ends, your screen will begin previewing to others in the meeting.

Bonus Tips: Fast Way to Share Screen on Any Devices with Others
Google Meet screen sharing feature is limited to previewing screens with others, but if you want to experience the dynamics of modern communication, switch to a better option. In this regard, let us introduce you to Avica Remote Desktop software, an innovative platform that expands the limits of screen sharing.
This software is designed to access remote screens and control them remotely without being present at the same physical locations. It offers a completely secure connection due to the comprehensive end-to-end AES-256 encryption that aims to maintain the privacy of your remote sessions. Additionally, Avica supports Windows, macOS, iOS, Android systems, and lets you adjust the screen display resolution and responsiveness to your desired extent.
Incredible Feature of Avica Remote Desktop Software
Distant from the share screen on Google, Avica allows you to access multiple screens on your single monitor without sacrificing latency rate. Anyhow, let us show you some prominent features of this tool that serve as evidence to shift towards using it:
- Privacy Mode: During a remote session, several instances could occur when you want to perform remote access while maintaining some privacy. That's why Avica has a privacy mode that renders the screen black to prevent others from seeing your activities on the screen.
- File Transfer: The current trending feature of remote screen-sharing software is a file transfer feature. Avica also offers this feature to share documents, images, videos, or anything through copy-pasting, drag-drop, or file manager.
- Gamepad: Apart from connecting you with global video gaming players, Avica gives you gaming control of up to four devices. Furthermore, you can monitor multiple devices while using your single computer and create a virtual screen for additional display of remote devices.
- Unattended Access: To uplift your productivity, Avica connects you to other devices without credentials if you have established a remote connection with them before. Users can even access remote devices when no one is using that computer and create a device list to access later quickly.
Guide to Share a Screen Using Avica
Did you know Avica features a patented protocol that ensures faster processing like no one else? If not, then you should try this out via the following steps and learn how Avica differs from screen share Google Meet. Let’s take the screen sharing from a Mac to a PC as an example.
Feel free to download Avica software by clicking the button below. If you're seeking additional information about Avica product downloads, you can visit the Avica download page. Rest assured, Avica guarantees the safety and virus-free nature of all products obtained from the official website or app store.
Step 1: Access Avica ID and Password to Begin the Remote Session
Download and install the latest Avica on both devices. Then, launch it and access its user-friendly interface after signing in or logging in to your account.
Now, activate the “Allow Remote Access to this Device via Your Credentials” from the Avica of macOS. There, you will get “Avica ID” and “Password,” which you need to copy and head to your local device.

Step 2: Use the Credentials to Share the Mac Screen with a Windows PC
Direct to the "Remote Session" section of your local device, which is a Windows PC. Upon reaching there, paste the earlier copied Avica ID and hit the "Connect" button. Afterward, enter the password and use the "Connect" button again to proceed.

Finally, you have initiated your macOS screen-sharing session with a Windows PC using Avica.

Frequently Asked Questions (FAQs)
Upon reading this guide, you might be clear regarding screen sharing through Google Meet. Nevertheless, you should delve into these FAQs to get more insights for future reference and to address potential concerns without hesitation.
1. Why won't Google Meet let me share my screen?
If you cannot share the screen on Google Meet, there is a chance that your browser is outdated or needs to restart. Maybe your internet connection is weak or unstable, and junk in the browser cache or cookies must be cleared. Despite that, you should check the screen share settings and ask the host to let you share the screen if it is still disabled.
2. Why is the share screen option greyed out in Google Meet?
In the virtual meeting with Google Meet, if you find the Share Screen icon greyed, that means you are not allowed to share the screen with others. This restriction applies to you by the host of that meeting for the safety and discipline of the session.
To enable screen share, ask your host to click the “Host Settings” icon from the bottom right and activate the “Share Their Screen” from the “Let Everyone” section.
3. Can I share two screens on Google Meet?
Unfortunately, it's impossible with Google Meet, and you can only share one screen at a time. To access or preview multiple screens on one monitor, you should use Avica remote desktop software. This software lets you view and work with numerous screens from your remote devices to your local computer.
Conclusion
To wrap up, Google Meet is undoubtedly a popular platform that offers a bundle of options to facilitate remote communication. This guide proficiently reflects stepwise methods of sharing screens on Google Meet through your computer or smartphone. Ultimately, the Avica remote desktop proves a worthy platform for screen sharing with its faster processing, file transfer feature, and other customization options.

How to Share iPad/iPhone/Android Screen on Zoom? [Guides & Alternatives]


Uncover Top 6 Solutions to Share Screen on iPad: Native & Third-Party Apps


5 Essential Approaches to Transfer Files from a Computer to an iPad