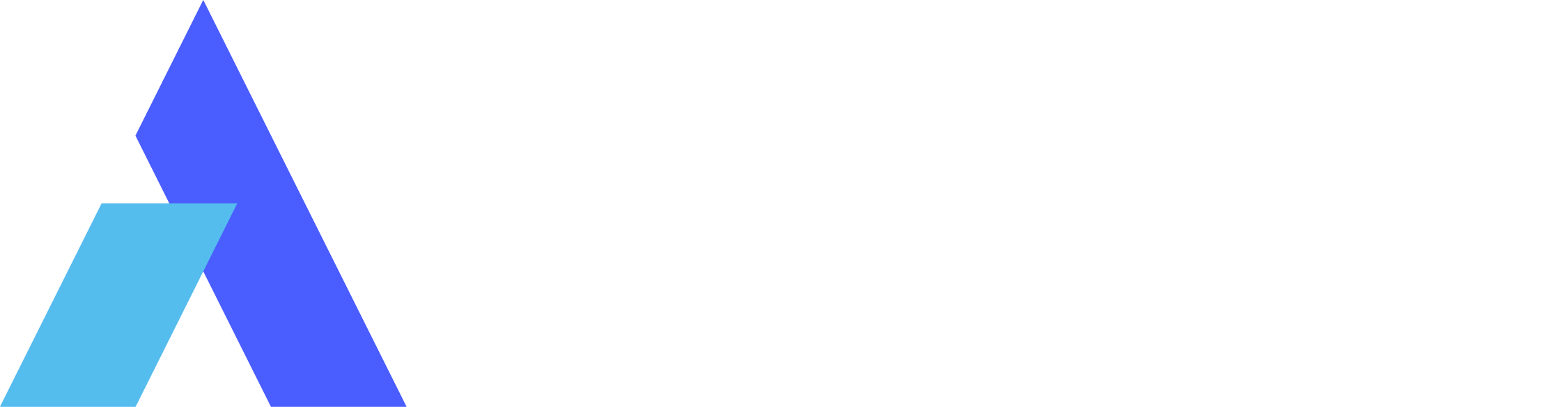How to Share a Screen on Zoom: Full Guide
 Simon Brown • Feb 9, 2024
Simon Brown • Feb 9, 2024Launched in 2013, Zoom gained widespread popularity in 2020 during COVID-pandemic and this brand became the default term in video conferencing. Eric Yuan founded this application to facilitate remote communication. When individuals can’t communicate in person, conducting virtual meetings and online collaborations with Zoom screen sharing comes in handy.
Zoom has a straightforward mission statement, "Make video communication frictionless," that makes people say, "Let's jump on Zoom," like they said, "Just Google it." Anyhow, if you are an educationist who wants to conduct online lectures for international students, here is a guide for you. By reading it till the end, you can learn how to share a screen on Zoom and an excellent alternative to the screen-sharing tool.
Part 1. Can I Display My Screen on Zoom?
The short answer is affirmatory: yes, anyone can share their screen with others in the meeting through the Zoom video-conferencing application. This platform supports a collaborative environment by enabling a screen-sharing feature where the meeting participants can view your activities. With this feature, participants of the meeting can share their entire screen, whiteboard, or specific application.
In addition, one can share audio from their device, locally stored video, iPhone screen, portion of the screen, content from the camera, and other documents. Notably, individuals can share the screen with Zoom only when the host enables them; otherwise, the host and co-host of the meeting are allowed by default.
Part 2. How to Share a Screen on Zoom on Windows/Mac?
After knowing that you can share screens on Zoom, you must be wondering how to do that and what is the simplest way to do it. In this regard, you can review this section, where we have highlighted all the potential ways of using Zoom for screen sharing.
2.1 Quick Way for Zoom Screen Sharing
Without further delay, let’s first discuss the quickest method of screen-sharing so students or beginners from any other niche can effortlessly communicate. Before starting, ensure to download the global minimum version of Zoom to your macOS, Windows, or Linux devices. Afterward, the following is a step-by-step guide on how to share a screen on Zoom, which you can consult for a seamless process.
Step 1: Upon installing Zoom on both of your devices, launch it and sign in to your account. Start a meeting from the meeting host’s device by choosing "New Meeting" from the main screen. Then, copy the Meeting ID and Passcode to invite the participants for screen sharing.

Step 2: Go to the participant’s device and hit the “Share Screen” icon from the home screen. After choosing the Share Screen icon, you will get a small pop-up named “Share Screen.” There, enter the Meeting ID or key of the meeting and press the “Share Screen” button. Then, you will get another pop-up requiring a “Meeting Passcode.” Now, insert the “Passcode” and hit the “Join Meeting” button.

Step 3: Once you have entered the meeting credentials, you will get another window to pick one screen. However, choose one screen from the Advanced, Basic, or Files categories and click the “Share” button. There, wait until the host makes you a co-host and allows for screen sharing.

2.2 Screen Share in Zoom During a Meeting
Zoom is incredibly flexible, which not only lets you see the participant's screen but also shares your camera and sound. Hence, there is another simple way of Zoom desktop sharing that is the most common one and can be utilized during a virtual Zoom meeting. If you are also curious to explore this method, you can consider following the given steps.
Step 1: As you have already launched the Zoom in your system, hit the “Join” icon from the main interface. Now, you will get a pop-up window requiring meeting credentials from the host device. Enter the “Meeting ID” in the respective textbox and press the “Join” button. Then, insert the meeting passcode and tap the “Join Meeting” button to enter the Zoom virtual meeting.

Step 2: Upon entering the meeting, click the “Share Screen” icon from the bottom toolbar and get a pop-up window. From that window, pick one screen and proceed with the “Share” button. As the host allows you to share the screen or make you the meeting co-host, your screen will start sharing.

Part 3. How to Share Screens with Zoom Using Android/iPhone?
Smartphone users are no exception to the Zoom screen-sharing feature because Zoom is compatible with almost all devices. However, Android or iPhone users can share their screens during the Zoom online meeting, and this part will help them. The process is pretty much similar to Zoom desktop screen sharing, but there might be specific differences according to the device you are using.
3.1 Share Screen on Zoom Using Android
If you are using an Android device and wish to share your screen with others in the Zoom meeting, you can review these steps to avoid any confusion:
Step 1: Launch the Zoom app on your Android after installing it from the Play Store. Then, sign in to Zoom using your email account and allow necessary permissions if required. Afterward, hit the “Join” button and enter the meeting credentials copied from the meeting host. You can also paste the meeting URL sent to you by the host and join the meeting.

Step 2: Upon joining, touch the "Share" icon from the bottom toolbar of the Android Zoom. Now, you will get a pop-up list to pick one screen to share. Finally, scroll to choose one and continue sharing after tapping the "Start Now" button, which could appear based on your Android.

3.2 Share Screen on Zoom Using iPhone
Have you captured momentous images of your loved ones at an event and wanted to show them for editing suggestions? In that case, you can share your iPhone screen on Zoom with meeting participants by using the steps below:
Step 1: Get Zoom on your iPhone through the App Store and sign in to enter on its main screen. Proceed with the "Join" icon and join an existing meeting using credentials. You can start your own meeting through the "New Meeting" icon on the home screen, followed by "Start a Meeting." Then, invite participants by tapping the "Participants" icon and later the "Invite" button.

Step 2: Finally, after getting into a Zoom meeting, tap the "Share" icon from the bottom bar. Upon selecting the “Share” icon, scroll the pop-up list and pick one screen that you intend to share, such as “Screen.” Lastly, tap the “Start Broadcast” option and wait until the countdown finishes. Now, your screen will be shared with others, and you can also collaborate using a microphone.

Bonus Tips: An Easier Way to Share the Screen with Others
Apparently, Zoom is a well-known platform for easy collaboration and screen sharing, but many users are not familiar with improved options. Such better options are not just restricted to sharing the screen for Zoom; instead, they provide control over remote devices. Thus, introducing you to an advanced and innovative screen-sharing platform, Avica Remote Desktop software.
It is designed for users of Windows, iPhone/iPad, macOS, and Android to initiate a remote connection, share their system screens, and control other devices. Furthermore, this application is even available online for web browsers, which eliminates the need for software installations. Besides, Avica offers complete security during remote connections with its AES-256 comprehensive encryption.
Exclusive Features of Avica Remote Desktop
Unlike Zoom sharing screens, Avica provides unconventional features that you should understand for modern and better communication. So, head below and read out the prominent features that Avica offers during remote sessions between smartphones and computers or PC/Mac to PC/Mac.
- File Transfer: It’s a top-rated feature that Zoom only offers for files up to 1GB in its virtual meetings. Surprisingly, you can transfer no limited documents, files, and images to another device during the remote connection. Users just have to copy-paste or drag-drop the file to transfer it to another computer.
- Chat and Recording: To facilitate collaboration, Avica also has a chat feature where you can write the pinpoints of the discussions for participants. Moreover, users can record the remote sessions to watch important meeting lessons or tutorials later.
- Display Resolution: iPhone users sharing screens to get feedback on picture editing can adjust the screen resolution for a clearer display. For this purpose, they get display customization options from Avica, such as smooth, HD, and Ultra HD.
- Auto-Save Passwords: If you conduct remote meetings on a regular basis, then adding meeting credentials for sessions might prove annoying. To address this concern, Avica can auto-save the meeting password to initiate the connection directly with your trusted devices.
Guide on Sharing Screen with Avica
Undoubtedly, Avica is a more advanced and easier screen-sharing solution than Zoom. To get proof of this stance, let's show you the steps to use Avica and take screen sharing on a smartphone with a PC as an example.
Feel free to download Avica software by clicking the button below or download Avica mobile app from Google Play or App Store. If you're seeking additional information about Avica product downloads, you can visit the Avica download page. Rest assured, Avica guarantees the safety and virus-free nature of all products obtained from the official website or app store.
Step 1: Get Meeting Credentials After Setting Up Avica on Devices
Install Avica’s latest version on your PC and smartphone. Now, sign in to your account and access the user-friendly interface. From your smartphones, activate the "Allow Remote Access to this Device via Credentials" and get Avica ID and Password. Upon activating, iPhone users will get a pop-up screen to proceed with the "Start Broadcast" option.

Step 2: Use Credentials to Connect Smartphones with PC Remotely
As you get the credentials, go to Avica on your PC. There, insert the "Avica ID" of your smartphone below the "Remote Session" and hit the "Connect" button. Next, add the "Password" in the next pop-up and tap the "Connect" button again.

Finally, you can view and access the screen of Android or iPhone from your computer remotely.

Frequently Asked Questions (FAQs)
Yet this guide has reflected every aspect of how to share screens with Zoom, but if some of your concerns are left unaddressed, read the FAQs below and get clarity on Zoom.
1. Why can't I share the screen on Zoom?
If you are unable to share your screen on Zoom, there might be several reasons for it. First of all, there are chances that the host disabled you from sharing the screen. Secondly, you might be using an outdated version of Zoom with some compatibility issues. Plus, there are chances that your smartphone didn't have permission to share the screen by default due to security settings.
2. How do you share a section of screen on Zoom?
Regardless of your device, you can share a specific portion of Zoom with meeting participants. To do so, you need to follow the above-guided method and hit the “Share” button from the bottom bar during the online meeting. Then, click the “Advanced” category from the next pop-up and choose the "Portion of Screen" option. Then, you must select the area and hit the "Share" button to continue sharing.
3. How to share your screen on Zoom with audio?
When you join an existing meeting or start a new one, you will get a pop-up "Join Audio." You should tap on that option and continue with the "Join with Computer Audio" tab. Otherwise, after screen sharing with Zoom, you can hit the small microphone icon to enable sound.
Moreover, you can use the small upward symbol next to the microphone icon and adjust the audio settings from the displayed list.
4. How to share a screen on Zoom with two monitors?
Before connecting with Zoom, ensure your computer is perfectly connected with another monitor. Afterward, click on your profile icon and choose the "Settings" option from the list. Now, check the third box of "Use Dual Monitor" and return to the meeting.
From there, hit the small icon next to the "Share Screen" icon and select the "Multiple Participants Can Share Simultaneously." Finally, you can enjoy sharing dual monitors in Zoom meetings.
Conclusion
At the end of the discussion, Zoom is a prevalent video conferencing application offering a screen-sharing feature for remote participants' collaboration. This guide has shed light on Zoom and how to share screens on Zoom using Android, iPhone, macOS, and Windows devices. If you wish for a more accessible alternative offering more advanced features than the Avica remote desktop, it must prove worth it.
As clearly highlighted in this guide, Avica has more innovative screen sharing and controlling technology, such as file transfer and resolution adjustment. However, you should try this platform and discover its countless other features to ease your communications.

How to Share iPad/iPhone/Android Screen on Zoom? [Guides & Alternatives]


Uncover Top 6 Solutions to Share Screen on iPad: Native & Third-Party Apps


5 Essential Approaches to Transfer Files from a Computer to an iPad