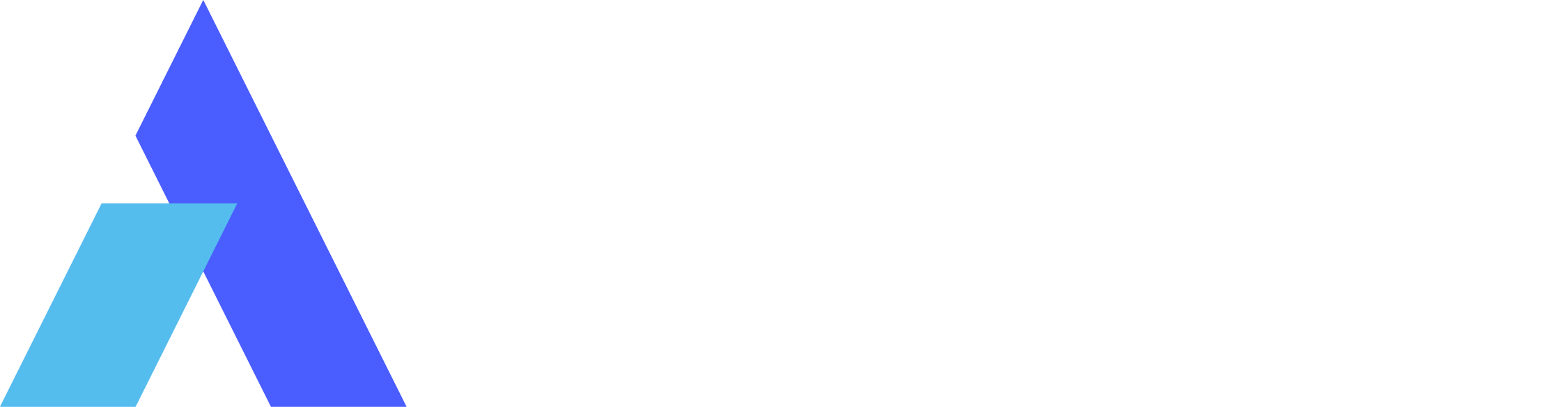[8 Ways] How to Transfer Files from PC to PC?
As technology develops, you might need to upgrade your PC. Transferring files from your old PC to the new one might seem like an uphill task. However, it might even be possible that you simply want to transfer files to your friends or teammates for collaboration or syncing purposes. So, you should always look for a reliable solution for transferring such a large or even a small amount of data.
To address how to transfer files from PC to PC, we have enlisted 8 methods in this guide. We have also outlined step-by-step instructions to help you transfer files from PC to PC without worrying about data privacy threats.
Part 1: 5 Best Wireless Methods to Transfer Files from PC to PC
How to move information from one computer to another has been users' main query whenever they try to transfer files. Now, there are many methods to try out, and we will discuss each in detail. Starting with this, we will discuss the five best wireless methods.
1. Using Remote Desktop Software
Using a remote desktop tool is the most convenient and safer way to send files from PC to PC. However, you must be looking for the best tool, and luckily, Avica Remote Desktop is set to make the file transfer process easier. This tool has a user-friendly interface that makes it easy for users to use it. Moreover, Avica has the capability to transfer files remotely at a higher speed due to the patented transfer protocol.
Moving on, using traditional methods such as FTP/HTTP can consume a lot of user's time. So, Avica has proven to be 100 times faster, more efficient, and the most effective tool. Also, users don't need to worry about the file size as they can transfer as many files without any file size limitation. Besides, to make your files and data transfer secure, it features AES-256 end-to-end encryption level security.
Useful Avica Remote Desktop Features
- Make file transfer much easier using multi-channel support in Avica. You can log in to many devices using a single account without connection limitations.
- When transferring files remotely, use the chat feature to communicate remotely and resolve any query on the spot. Users can also use the voice sync feature to deliver the message verbally.
- To share files from PC to PC remotely, use the built-in transfer feature, clipboard option, or simply drag-drop files to make the process much more time-saving.
- If you do not want someone to have a sneak peek at your files, privacy mode helps you to black out your screen and prevent others from watching.
2 Methods to Start Transferring Files from PC to PC Using Avica
Feel free to download Avica software by clicking the button below. If you're seeking additional information about Avica product downloads, you can visit the Avica download page. Rest assured, Avica guarantees the safety and virus-free nature of all products obtained from the official website or app store.
We will now have a go through the detailed steps to help you learn how to transfer files from one computer to another in an easy way:
Method 1: Using Remote Session to Transfer Files
Step 1. Download Avica and Log In on Both PCs
In the start, download Avica app and install it on both PCs to be included in the file transfer process. Then, as you launch the tool, sign up using the same credentials by providing your "Email" and "Password."

Step 2. Connect to the PC Remotely and Build a Session
Afterward, on your remote PC, toggle the "Allow Remote Access to this Device" option and see the "Avica ID" and "Password." Then, head to your local PC, navigate to the "Remote Session" section, enter the "Avica ID," and press "Connect" to make a remote connection.

Step 3. Transfer Files via Clipboard and Drag Drop Option
Now, as you get access to the PC remotely, head to "File Explore," locate files, and simply drag-drop them to the required location. However, you can transfer them by right-clicking and selecting the "Copy" option. Then, on your new PC, head to the required location, right-click, and choose "Paste." You can also press "Ctrl + C" to copy and "Ctrl + V" to paste files to make it easier. You can also use the File Transfer feature of the toolbar at the top of the interface.

Method 2: Use the File Transfer Tool
Instructions: Another method that you can use is via the "File Transfer" feature. Head to Avica's main interface and tap the "Three Dots" next to the desired PC name. Then, select the "File Transfer" option and access the file manager. Here, choose the files to share between devices after selecting the file-saving location, and at the end, hit the "Send" button easily.

2. Via Email
Email platforms over the years have been widely used to share files from PC to PC online. Mostly, this method suits users with professional needs or those who run collaborative businesses. This might be the easiest way to share files with another PC, but you must also be familiar with file size limitations.
Gmail and Yahoo both impose a limitation of 25MB, whereas Outlook imposes a limitation of 20MB on attachment sizes. Below, we have highlighted steps regarding how to use Gmail to transfer files as an example:
Step 1. Head to the web browser on your PC and search for Gmail. Then, sign in using your Google account or create one. Moving on, once you are logged in, hit the "Compose" button on the top-left side. As the "New Message" pop-up window opens, tap on the "Attach Files" option and import the required files for transfer.

Step 2. Afterward, fill in details such as the recipient's email, subject, and any body text if required. Simply hit the "Send" button to transfer files on the spot or click on the "Downward Arrow" icon to "Schedule Send."

3. Via Cloud Storage
After the email, cloud storage is another best and easiest way to copy files from PC to PC. The free storage tiers offered by many cloud storage platforms provide ease to users. You must upload files using cloud storage and share links to let others download them.
However, you can even access the same account on another PC to download the files. Some of the cloud storage services that you could use are listed below, along with the storage space they provide:
|
Cloud Storage Platform |
Free Storage |
|
2GB |
|
|
10GB |
|
|
15GB |
|
|
5GB |
|
|
5GB |
Now, we will head to the steps to use OneDrive for sharing files as an example for you:
Step 1. Launch a web browser on your PC and search for the "OneDrive" official website. After accessing it, sign in with your Microsoft account. Following this, choose the "My Files" tab from the left-side panel and then open the "Upload" drop-down menu to choose "Files" or "Folders" to transfer.

Step 2. After you upload the files, head to another PC and explore the OneDrive website using the steps above. Then, choose the "My File" tab from the left side of the screen and head to the "My Files" section. Select the required file and choose the "Download" option to get it on your system.

4. With File Transfer Software
Using an online tool to transfer files from PC to PC is another useful way. These online tools not only provide users with file transfer ease but also store files for them for quite a time. These tools you can use include WeTransfer, Slack, Hightail, and TransferNow.
These online tools can be accessed from the browser without requiring any high system compatibility. We will now start to learn more about how to use these tools. As an example, we have highlighted the steps of using TransferNow below:
Step 1. First, search for the TransferNow online tool on your browser and enter its main interface. Then, click the "Start" button to upload the required files or drag-drop them. Plus, make sure you have selected the "Send" option in the bottom right corner.

Step 2. Once uploaded, fill in the necessary details under the "Create a Link" tab. You can even select the "Add More Files" option to attach any additional file. Then, hit the "Transfer" button to get a transfer link.

Step 3. After you get the link, copy or share it using the given options. On your other PC, access this link and head to the TransferNow file download interface. Here, tap the "Download File" button to transfer the files to your PC.

5. Over LAN or Wi-Fi
The last wireless method you can use to share files from PC to PC is LAN or WI-FI. Windows has a built-in nearby sharing feature that helps users transfer files to other PCs smoothly. There is no need for a USB as all the files are transferred via a network. However, before using the method, make sure that your Windows is compatible with it. Now, read the guided steps below to use this feature:
Step 1. Access the "Settings" app on your Windows and then select "System" from the left-side panel. Then, you will need to scroll down and select "Nearby Sharing." Afterward, set sharing to "Everyone Nearby" on both PCs and select to change the file saving location on a newer PC.

Step 2. Then, access "File Explorer," click the file you want to share, and select the "Share" option from the drop-down list. Now, select the PC you want to share the file to, and it will receive a confirmation message. So, tap on "Save & Open" or only the "Save" button to get the file transferred.

Part 2: How to Make Use of USB Cable to Share Files from PC to PC?
If you are wondering how to transfer files from PC to PC using a USB cable, then we have got you covered in this section. Here, we will explain two methods to start sharing files, including using external storage media and ethernet cables.
1. With External Storage Media
Another best way to transfer files from PC to PC is using an external storage media like a USB flash drive or hard drive. In case both computers have USB 3.0 or USB 4.0 ports, it's better to use a fast flash drive to save time. However, there is another better and faster way available. First, check if the second computer has an eSATA port or an available SATA slot.
If it does, you can disconnect the hard drive from the first computer and connect it to the second computer. This way, the hard drive will show up as another storage space on the second computer. Then, you can transfer your files, and it'll be quicker than using USB. Use the instructions below to learn more about this:
Instructions. First, plug the USB flash drive or external hard drive into the first computer and copy the files you want to move onto the flash/hard drive. Now, take the same flash/hard drive, plug it into the second computer, and paste the files.

2. Via Ethernet Cable
Proceeding to the second way, if you are still looking for how to transfer stuff from one computer to another, then use an ethernet cable. This way, you won't need any extra hard drive. However it might seem a little complicated, but it's one of the quickest ways to get your files from one computer to another:
Step 1. First, get a cable that fits both your old and new computers and connect them. Now, you have to manage a few settings on both computers. Go to “Control Panel” and then select “Network and Internet.” Finally, head to “Network and Sharing Center” and tap on “Change Advanced Sharing Settings.”

Step 2. Next, on both computers, turn on "Network Discovery." Also, turn on "network sharing" so you can read and write files on both computers. Then, turn off "Password Protected Sharing" too and hit the "Save Settings" button.

Step 3. After this, create a local network to connect both computers. Go to “Network and Sharing” settings again, pick your Ethernet connection, and go to its “Properties.” Now, click on the “Networking” tab, select TCP/IPv4, and access its “Properties.” Then, on your old computer, put in these values:

- IP Address: 192.168.1.1
- Subnet Mask: 225.225.225.0
- Default Gateway: 192.168.1.2
Afterward, do the same on your new computer and use the following values:
- IP Address: 192.168.1.2
- Subnet Mask: 225.225.225.0
- Default Gateway: 192.168.1.1
Step 3. Following this, now that you have connected both computers, go to the “Network” folder and see both computers there. Next, pick a folder you want to move, right-click, and choose to share it with “Specific People" using the "Give Access To" option.

Step 4. When the sharing window opens, select the other computer or “Everyone” and click "Add." Afterward, hit the “Share” button and access files on your new computer easily.

Part 3: How to Migrate from an Old PC to a New PC?
Moving files from one computer to another using a PC migration tool can be a quick and convenient way to transfer a large amount of data. Such third-party transfer software includes Clonezilla, Laplink, and EaseUS Todo PCTrans, which simplify the process of transferring files. Here, we will use EaseUS Todo PCTrans to outline a step-by-step guide on how to transfer files from PC to PC via migration tools:
Step 1. Initiating with, open EaseUS Todo PCTrans on both computers and select "PC to PC" from the left sidebar to proceed. However, ensure that you have selected the correct transfer direction, such as "New," to move data from the old computer to the current new computer. Likewise, select "Old" to move data from the current computer to a new one and hit the “Start” button.

Step 2. After this, using the network, connect both PCs and complete the verification process accordingly. Afterward, within the "Files" or "Applications" section, select the specific files or applications you want to transfer. You can also customize the storage path for the transferred data by clicking the "Edit" icon. Then, hit "Transfer" to initiate the file or application transfer process. The transfer time depends on the size of the files or applications, so be patient.

Conclusion
Summing up, this guide on how to transfer files from PC to PC has discussed the most valuable methods. From using wireless methods to making use of external drives and ethernet cables, this article has covered it all in detailed steps. We hope that these methods will help you transfer files efficiently and resolve your related query. However, to make this process more efficient and safer, we recommend using Avica.
This tool not only lets you transfer files but even protects them with high-end security protocols. Avica's file transfer speed is, however, unmatchable, and it has no limitation on the number of devices connected remotely. So, start using Avica to make the file transfer process a time saver for you.

How to Share iPad/iPhone/Android Screen on Zoom? [Guides & Alternatives]


Uncover Top 6 Solutions to Share Screen on iPad: Native & Third-Party Apps


5 Essential Approaches to Transfer Files from a Computer to an iPad