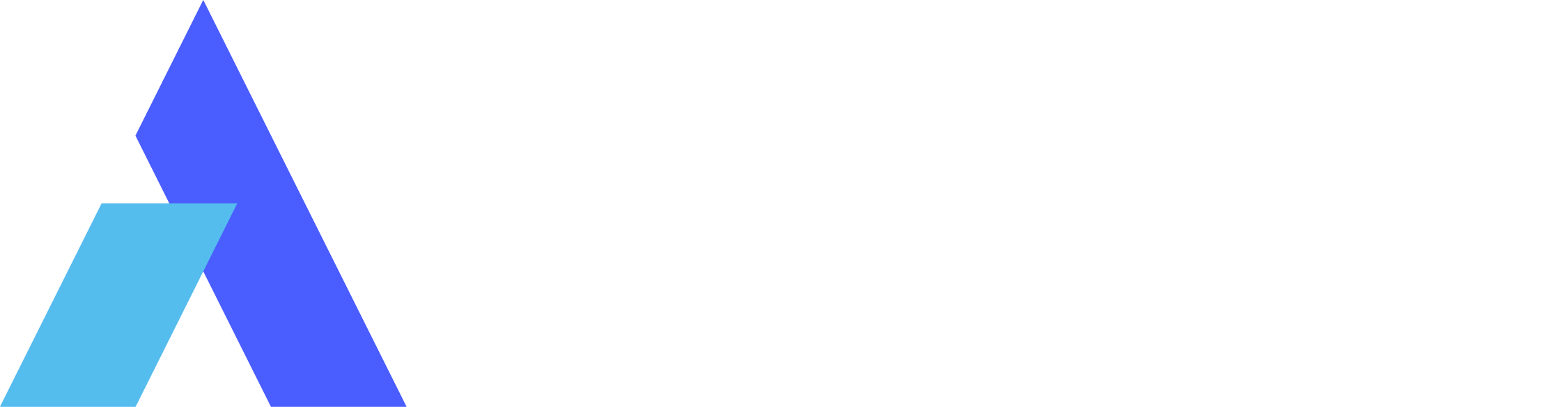The 5 Best Remote Desktop Apps for iPad in 2024
 Emily Stewart • May 24, 2024
Emily Stewart • May 24, 2024The landscape of remote desktop applications has significantly evolved in recent years with technological advancements, making it easier to access a computer virtually anywhere. Meanwhile, iPads, with their robust hardware and versatile software capabilities, have become a popular choice for professionals.
Additionally, they are preferred for a responsive and smooth remote desktop experience due to their enhanced internet speed and better video compression algorithms. As the market continues to evolve, staying informed about the most effective iPad remote desktop solution is essential. So, delve into this guide and maximize your potential in professional settings after knowing the top choices in iPad RDP.
Part 1. Can I Remote Access Any Device from My iPad?
Like other Apple devices, there are several remote desktops for iPad, providing flexibility and a powerful solution for remote work. Whether for personal use, IT support, or professional work, iPad remote access software provides a range of features and capabilities to meet diverse needs.
As the demand for flexible and remote working solutions rises, the need for a reliable remote-controlled iPad app has increased. Therefore, the next section highlights some reliable software you must know to survive and outshine remote work setups.
Part 2. Modern Solutions for Modern Problems: 5 Best Remote Desktop Apps for iPad
Today's users expect remote desktop applications to be not only functional but also intuitive, easy to use, secure, responsive, and customizable. Several tools are designed with these expectations in mind, and a few iPad remote control software are mentioned below with their complete descriptions.
1. Avica Remote Desktop
With a user-friendly interface and simpler operations, the Avica remote desktop is a leading remote desktop for iPad, which allows you to control other devices remotely. It is equipped with end-to-end comprehensive AES-256 encryption for the security of the remote sessions. Additionally, it features a patented protocol for high-speed sessions with low latency, as low as 10ms.
Avica also allows users to control the image quality and responsiveness of the screen through smooth, HD, Ultra HD, and customized options. What’s more, you can change the layout of the iPad screen during the remote session to get a preferred display.

Compatibility: Android, iPhone, iPad, Mac, Windows, Web
Key Features
- File Transfer: This remote desktop app is not just limited to starting a remote-control session; it can migrate files, images, and videos of any size to the devices. Through this feature, you can send and receive files of any format from iPad to Mac/Windows, 100 times faster than FTP/HTTP.
- Switch Screen: Imagine you have connected a monitor with a Mac/Windows for extended display and wish to increase productivity in the remote session. In that situation, you can use Avica’s switch screen feature, which lets you switch between screens in the remote connection.
- On-Screen Tools: For ease in the remote session, Avica offers on-screen tools such as Network, Keyboard, Roller, Copy, Paste, and Sound. Besides, users can utilize hotkeys and virtual keyboards to control the Mac/Windows device from an iPad, as if they are physically operating the system.
Pros
- Using Avica, you can adjust the frame rates with two options, 30FPS and 60FPS.
- You can set cursor size and sensitivity through a slider to get an immersive controlling experience.
Con
- Avica offers an extensive range of remote device-controlling features, which may vary according to the operating system.
Feel free to download Avica software by clicking the button below or download Avica mobile app from Google Play and App Store. If you're seeking additional information about Avica product downloads, you can visit the Avica download page. Rest assured, Avica guarantees the safety and virus-free nature of all products obtained from the official website or app store.
2. Chrome Remote Desktop
Another remote desktop from iPad is Chrome Remote Desktop software by Google, which lets you access and view remote devices. This software doesn’t require keeping both devices under the same network to establish a connection. Instead, it needs a PIN or one-time access code to access the remote screens and control the keyboard and mouse.

Compatibility: Windows, Mac, iPhone, iPad, Android, Linux, ChromeOS, Web
Key Features
- After establishing a remote connection between a Mac/Windows and an iPad, you can resize the desktop and update the remote resolution to match the window.
- Using this app, one can gain two mouse options, enabling touch mode and trackpad mode, where the screen acts like a touch screen or trackpad, respectively.
- Moreover, this software provides you with two keyboard options to send Ctrl + Alt + Del and PrtScn to the remote device in the connection.
Pros
- It’s cross-compatible, so you don’t need to worry about operating systems for connection.
- This application is built on Google’s secure infrastructure, which means it's encrypted and secure.
Con
- Unlike other apps, it offers limited functionalities and proves a basic platform unsuitable for professional use.
3. Microsoft Remote Desktop
With this software, you can connect to a remote PC and control the desktop that your admin has made available for you. Notably, it’s cross-compatible software, but it limits features to certain operating systems, such as the multi-monitor feature, which is available to Mac and Windows only. Despite that, this remote-control iPad app offers a secure connection to protect your data’s confidentiality.

Compatibility: Android, iPhone, iPad, Windows, Mac
Key Features
- This software can manage several devices and allows you to create a group of devices for easy remote work management.
- Users can adjust the display settings and set their desired remote session resolution from countless options.
- It lets you use the local microphone in the remote session, where you can control audio playback and record audio as desired.
Pros
- It facilitates multi-factor authentications for remote connections to ensure a secure connection.
- You can also create personalized workspaces to access specific applications without accessing the complete remote device.
Con
- Many users have reported performance issues, especially when encountering slow network connections.
4. TeamViewer
TeamViewer is a well-known iPad remote desktop software that is secured by two-factor authentication and other industry-grade security features. In addition to security, it is known for remote access and file transfer support in remote sessions. This remote access app removes the location barrier, allowing you to hold server maintenance from home within any network.

Compatibility: Mac, Windows, iPhone, iPad, Android, Linux, ChromeOS, Raspberry Pi
Key Features
- Using this software, you can work while traveling as it allows you to transfer files of any size between devices.
- It uses intelligent scaling technology to provide full resolution and support multi-monitor setups.
- This software can enhance your remote support by screen-mirroring iPad screens to a remote Mac/Windows and vice versa.
Pros
- Users can record the remote sessions for documentation, training, or quality control.
- To run collaborative projects smoothly, it provides you with a device list to organize contacts and devices faster.
Con
- TeamViewer isn’t free for commercial use, and many say it’s an expensive tool for business use.
5. AnyDesk
If you want dynamic and flexible iPad remote control software, you can use the AnyDesk app. This app offers robust encryption, ensuring your data is safe with high-security standards and military-grade encryption. In addition, it facilitates dynamic client management through collaborative features such as text chat, whiteboard, and session invitation.

Compatibility: Windows, macOS, Linux, Android, ChromeOS, Raspberry Pi, FreeBSD, Apple TV, iPhone, iPad
Key Features
- This software lets you share desktops with other devices and collaborate on projects even with a poor internet connection.
- You can access AnyDesk printers using this software, which allows you to send all remote device files to a local printer.
- When you want to hide your screen activities, you can enable AnyDesk's privacy mode, which makes all activity invisible to the remote device.
Pros
- It guarantees maximum protection by offering a time-limited access code or QR scan for connection.
- AnyDesk facilitates several powerful features for efficient collaboration in remote sessions.
Con
- According to many users, it shows technical glitches and a lack of direct customer support.
Part 3. A Stepwise Guide to Remote Access a Mac from an iPad via Avica
As described above, the Avica remote desktop app provides complete control over the remote connection. If you are looking for reliable, fast, and secure iPad remote control software, using Avica would be a top-tier option. Let’s witness the intuitive operation of Avica by accessing a Mac screen from an iPad through the following steps.
Step 1: Install Avica and Enable Remote Access on Mac
Head to the official website and App Store on your Mac and iPad to install the updated version of Avica Remote Desktop. After successfully launching, enable the “Allow Remote Access to This Device via Your Credentials” option from your Mac. Then, you will find the “Avica ID” and “Password” to copy and get navigated toward Avica on iPad.

Step 2: Start a Remote Connection Between iPad and Mac
Open Avica on your iPad and access the “Remote Connection” section to add the “Avica ID.” After adding, press the “Connect” button and get a pop-up screen requiring a password. So, insert the “Password” obtained from Mac’s Avica and hit the “Confirm” button to start controlling Mac from the iPad.

Conclusion
To conclude, several remote desktops for iPad have been launched with unique feature sets that meet your security and user-friendly interface needs. This article has provided all the required information on leading apps, including their core functionalities, compatibilities, advantages, and disadvantages. After reading them, you can now pick the right one that fits your needs, but, as per expert suggestions, using Avica remote desktop software for iPad would be great.

The 5 Best Remote Desktop Apps for iPad in 2024


5 Best Apps You Need for Seamless Mobile-to-Mobile Screen Sharing


Discover the Best Free Desktop Sharing App: 5 Top-Pick of 2024