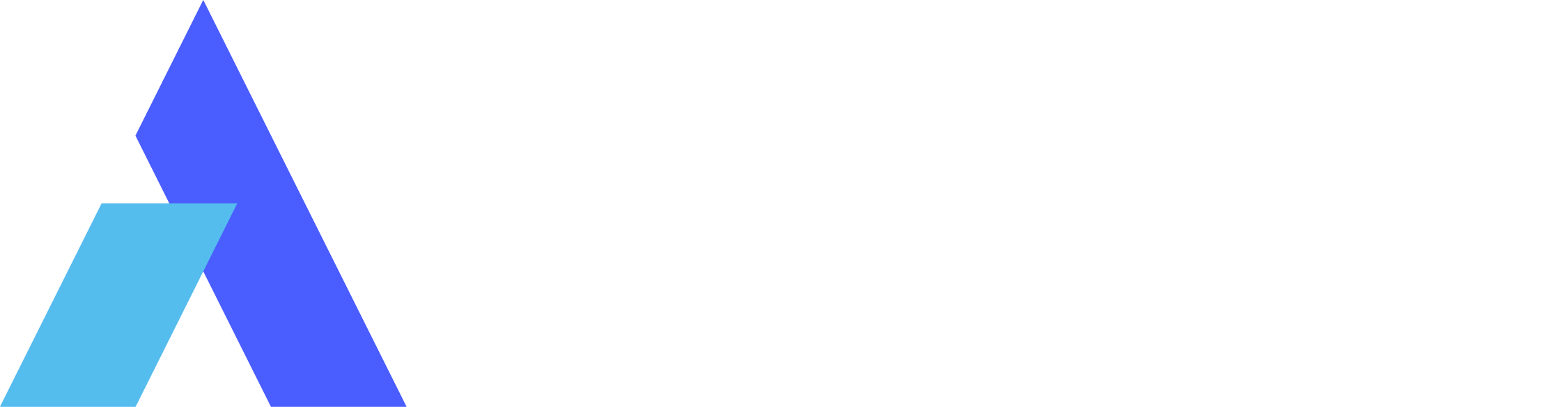How to Link Phone to PC Using Link to Windows & Phone Link App?
Transform your work routine with an efficient connection between your Android device and Windows PC. This streamlines your daily tasks and enhances your productivity effortlessly. Microsoft's Phone Link app emerges as a standout choice among the various methods available to link your phone to your PC, offering efficiency and user-friendliness.
This tool revolutionizes the way you interact with your phone notifications. Our guide will walk you through the steps to link a phone to a PC using “Link to Windows” and the “Phone Link” app. This ensures you unlock the full potential of this uncomplicated integration, enhancing your overall experience.
Part 1. What is Microsoft Phone Link and Link to Windows App?
Microsoft Phone Link, previously known as Your Phone, is a robust application crafted to seamlessly link your Android device to a Windows computer. This connection unlocks a myriad of possibilities, empowering you to effortlessly manage and control various facets of your Android phone directly from your Windows PC.
Notably, it's worth highlighting that this app is completely free, providing a convenient solution for Android users. Below is a comprehensive list of what you can do with Microsoft Phone Link after you successfully link your phone with the computer:
- Receive and view your Android phone's notifications directly on your Windows PC.
- Access your text messages from your Android phone on your Windows PC.
- Make and receive phone calls on your Android phone through your Windows PC.
- Browse and access photos stored in your Android phone's gallery.
- Efficiently copy text from your Android phone and paste it onto your Windows PC and vice versa.
- Easily mirror an Android phone's screen on a Windows PC.
- Access and use select Android apps directly from your Windows PC.
Part 2. What are the Best Ways to Link Your Phone to your PC?
As we have now understood what these apps offer, let's discuss the step-by-step process on how to link PC to phone using Microsoft Phone Link and Link to Windows app. By carefully following these detailed instructions, you'll be able to effortlessly establish a connection between your devices, unlocking a variety of convenient features:
Step 1: First of all, make sure that both your Android phone and your Windows PC have their Wi-Fi and Bluetooth features turned on. It's necessary that both devices are connected to the same Wi-Fi network to facilitate a smooth connection. Afterward, from the home screen of the Phone Link app, click on "Android" to indicate that you are linking to an Android phone.

Step 2: In the Phone Link app on your PC, click the option that says, "I have the Link to Windows App Ready.” However, for a faster pairing process, select "Pair with QR code."

Step 3: Then, on your Android phone, open the Link to Windows app. Moving ahead, select the "Link Your Phone and PC" option within the app. You may be prompted to grant the app access to your phone's camera. Click "Continue" to allow this access.

Step 4: Hold your Android phone up to your PC screen so that it can scan the QR code displayed on your computer's screen. Ensure that the camera captures the code accurately. When asked for permissions, tap "Continue" and click “Allow.” This step is essential to allow the app to function correctly. Once granted the necessary permissions, click "Done" to confirm the setup.

Step 5: Now, head back to your Windows PC. In the Phone Link app, click "Continue" to proceed further. Now, follow the on-screen instructions to complete the setup process by clicking "Get started."

Part 3. How to Use Phone Link on PC to Control Android Phone?
In this section, we will explore how to make the most of the Phone Link app on your PC to control your Android phone. From mirroring your phone's screen to accessing various functions smoothly, you can take full advantage of this link phone to Windows integration.
3.1 Mirror Your Phone's Screen to PC
If you happen to own an Android device, you can mirror its screen onto your Windows PC using Phone Link. To do this, ensure that your phone is already connected to Phone Link, and then follow these easy steps:
Instructions: On the left sidebar of the Phone Link app, you'll see an image representing your phone. Click on this image. A dialog box will appear on your phone, requesting your permission for screen recording or casting with Link to Windows. To start the mirroring process, tap "Start now." Your phone's display will now appear on your PC screen. You can open and interact with any app directly from your PC.

3.2 Reply, Pin, or Dismiss Notifications from Your Phone on Your PC
Before Phone Link can mirror your phone's notifications to your PC, you need to grant necessary permissions through the Link to Windows app on your Android phone. Here's how to do it:
Instructions: Access and launch the Phone Link app on your Windows PC. Now, look for the sidebar and click on it to open the menu. Within the sidebar, you'll find an option that says, "Open Settings on Mobile Device." Click on this option to proceed, and you will be prompted to grant notification access. Then, tap "Allow" on your Android phone to give the necessary permission.

Note: Once you have completed these steps, your Android phone's notifications will be mirrored to the Phone Link app on your PC. This means you can conveniently reply to messages, pin important notifications, or dismiss unneeded ones, all from the comfort of your PC.
3.3 Make Calls or Send Text Messages From PC
With Phone Link, you can conveniently make calls and send text messages from your Windows PC, reducing the need to pick up your phone for these tasks. First, link the phone and computer and follow the steps below to complete the required task:
Instructions: Launch the Phone Link app on your Windows PC and navigate to the "Messages" tab. This is where your recent conversations are displayed. To send a text message, you can either start a new conversation or select an existing chat. You can craft your message here just as you would on your Android phone. Also, head to the "Calls" tab to make calls as per needs.

3.4 View and Transfer Photos to PC
Phone Link lets users effectively access and transfer photos from their Android phone to their Windows PC once you link PC and phone. Afterward, head to the steps below in detail:
Instructions: To begin, open the Phone Link app on your PC and go to the "Photos" tab. Here, you'll find a display of your recent photos and screenshots from your Android phone. Click on any image to view a larger preview, allowing you to inspect your photos in detail. At the top of the preview, you'll find options like "Save as" or "Share." You can use these options to save pictures to your PC or easily share them.

Tips: An Easier Way to Remote Control Your Android From PC
Avica Remote Desktop serves as the top-notch tool to perform various tasks on your Android phone remotely and all from a PC. This tool offers many advanced features, such as AES 256 end-to-end encryption and voice sync features to transmit voice over the targeted device. Moreover, users can connect as many devices as possible to their PC without limitations. Also, it has patented privacy control to make every transfer secure.
Users can easily transfer files when connected to an Android device, and that too at a very high speed. You can now use the same account to sign in on both the required devices.
Key Features of Avica
- Up to 4 Game Controllers can be connected simultaneously for a better gaming experience.
- Files can be easily transferred via the drag-and-drop feature without any lag.
- Multiple virtual screens can be created easily for better collaboration.
Step-by-Step Guide to Using Avica to Link Phone to PC
Feel free to download Avica software by clicking the button below or download Avica mobile app from Google Play. If you're seeking additional information about Avica product downloads, you can visit the Avica download page. Rest assured, Avica guarantees the safety and virus-free nature of all products obtained from the official website or app store.
This section contains detailed steps on how to link a phone to a PC using Avica. Go through the know-how to link your smartphone device easily to your PC without putting yourselves in any difficulty:
Step 1: Connect Device Using the Device ID
Launch the Avica app on your phone and sign in using your credentials. Then, turn on the "Allow Remote Access to this Device" switch and give the required screen recording and accessibility permission. Now, see the "Device ID" you will use to establish a connection.

Step 2: Head to PC and Launch Avica Software
Now, on your PC, once you access the Avica tool, head to the "Remote Session" section. There, enter the "Device ID" in the "Avica ID" box and tap the "Connect" button. This will now successfully establish the connection between phone and computer. However, enter the "Password" if promoted; otherwise, you won't be able to establish a connection.

Conclusion
In the end, Phone Link does a pretty good job of connecting your Android phone to your Windows PC. If you happen to have an Android device that's compatible, link phone to PC experience gets even better with extra features. This tool makes it easy to handle your notifications without always reaching for your phone. Plus, after setting up Phone Link, you can even explore running Android apps on your Windows PC.
However, for a much better and enhanced experience, we recommend using the Avica remote desktop app. This tool gives users complete control over their phone using a PC.

How to Share iPad/iPhone/Android Screen on Zoom? [Guides & Alternatives]


Uncover Top 6 Solutions to Share Screen on iPad: Native & Third-Party Apps


5 Essential Approaches to Transfer Files from a Computer to an iPad