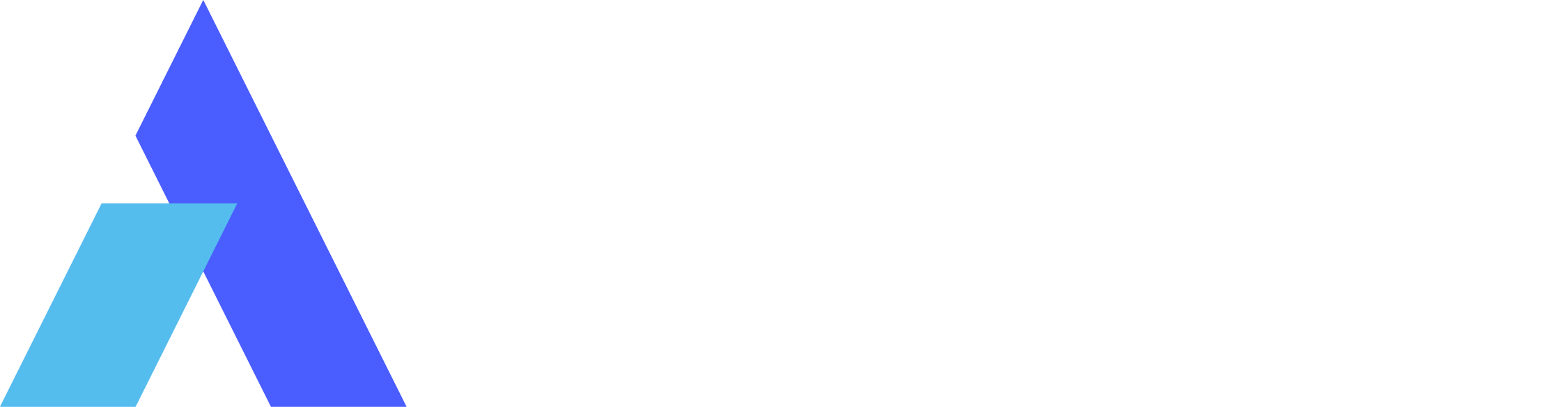7 Ways to Fix Android Phone Not Connecting to PC Only Charging
Seeing your Android device refusing to establish a connection with your computer can be frustrating. It leaves you with nothing more than a charging cable. The scenario is all too common, and the reasons behind it can range from software glitches to hardware issues. In this comprehensive guide, we delve into the perplexing issue of the phone not connecting to the PC only charging.
It will provide users with 7 effective ways to troubleshoot and resolve the problem. The guide will explore the root causes of the connectivity issue. It will use practical solutions to revive the connection between your Android device and your computer.
Part 1. Why Isn't My Android Phone Connecting to PC Only Charging?
The frustration mounts when your attempts to connect your Android phone to a PC result in the phone not connecting to the PC. While the charging aspect may seem functional, the lack of a proper connection hinders tasks like file transfers, software updates, and device management. Below are some of the common causes behind this issue:
- Faulty USB Cable: A potential cause for the issue might be an unreliable USB cable. The cable could be compromised, showing signs of damage, fraying, or possibly not being compatible with your device. A quick inspection of your charging cable can often reveal signs of wear and tear that may be impeding data transfer.
- USB Connection Settings: Android devices offer different USB connection options, including MTP (Media Transfer Protocol), PTP (Picture Transfer Protocol), and Charging Only. When your device is configured for 'Charging Only,' it will not establish a data connection with the PC. Checking and adjusting these settings might be the key to unlocking a successful connection.
- Outdated or Incompatible Drivers: Just as your computer requires drivers to communicate with hardware, your Android device relies on the same principle. Outdated or incompatible USB drivers on either the phone or the computer can disrupt the connection. Ensuring you have the latest drivers installed is crucial for seamless communication.
- Software Glitches: Software glitches on either the Android device or the computer can also play a role in hindering the connection process. These glitches may be resolved through simple troubleshooting steps, such as restarting both devices and clearing the cache.
- Device Recognition Issues: Sometimes, the PC may fail to recognize your Android device due to issues like conflicting drivers or an overloaded USB port. Troubleshooting these recognition issues involves addressing conflicts and ensuring the computer identifies your phone correctly.
- Hardware Problems: Sometimes, the issue might go beyond software-related problems and involve hardware issues. A malfunctioning USB port on either the phone or the computer, or even problems with the USB connector on the phone, can hinder a successful connection.
- Security Software Interference: Overzealous security software on your computer might mistakenly block the connection between your Android device and PC, assuming it's a security threat. Adjusting the settings of your antivirus or firewall can sometimes resolve this issue.
Part 2. How To Fix Android Phone Not Connecting to PC?
Now that we've dissected the common causes behind the enigma of Android not connecting to a PC, it's time to embark on the journey of solutions. Follow these practical steps to troubleshoot and overcome the barriers hindering the connection between your Android device and your computer:
Method 1. Basic Troubleshooting
When confronted with the challenging situation of your Android phone not establishing a connection with your PC, utilizing fundamental troubleshooting techniques can frequently set the stage for a successful resolution. Below is a step-by-step guide outlining the essential troubleshooting steps.
- Restart the Phone and PC: It may sound cliché, but restarting both your Android phone and your computer can work wonders. This simple action helps clear temporary glitches and refreshes the devices' systems, potentially resolving communication hindrances.
- Clean USB Port: Dust and debris can accumulate in your phone's USB port or the USB port on your computer, obstructing a proper connection. Use a can of compressed air or a small, gentle tool to clean out any dirt or lint carefully. Ensure both ports are free from obstructions before attempting to reconnect.
- Connect to a Different Port or USB Cable: Try testing various USB ports on your computer to eliminate the possibility of a specific port causing the issue. Additionally, consider using an alternative USB cable. Occasionally, problems with connectivity can stem from a defective port or cable.
- Update Phone and PC: Make sure to keep both your Android phone's operating system and your computer's operating system updated. Manufacturers regularly provide software updates to fix bugs and enhance device compatibility.
- Reinstall USB Drivers: Uninstall the USB drivers for your Android device on your computer and reinstall them. This process can rectify driver-related issues that might be impeding the connection. Visit the official website of your device manufacturer to download the latest drivers.
Method 2. Configure USB Settings
Various connectivity options become available when you link your phone to a computer. It's essential to select the specific purpose and activate the corresponding mode. Sometimes, the default setting might be limited to charging only. To confirm and adjust this setting, follow the steps outlined below to ensure a smooth and customized connection experience:
Instructions: Use a USB cable to link the phone to the PC and move to your Android smartphone. Here, Swipe down the notification bar to reveal an Android system USB options notification. This will indicate the current connection mode. You need to select "Transferring Files/Android Auto" for data transfer to work. So, ensure that the mode is not set to "No Data Transfer.”

Method 3. Enable USB Debugging
Wondering if my phone is not connecting to my PC via USB cable? USB Debugging is a powerful tool that allows your Android device to communicate more efficiently with your computer. Enabling this feature can often address connectivity issues. Follow these steps to activate USB Debugging on your Android device:
Step 1. Access your Android device's Settings and go to "About phone." Here, go to "Software Information," locate "Build number," and tap it repeatedly. Usually, it takes seven times until “Developer Options” are enabled.

Step 2. Now go back to the main settings screen and scroll down to tap "Developer Options." On the following screen, toggle on the "USB debugging" option and confirm this action by pressing "OK."

Method 4. Clear Other USB Devices on the PC
At times, issues may arise due to conflicts or excessive load stemming from other USB devices linked to your computer, affecting the optimal connection of your Android phone. To ensure smooth functioning, disconnect any non-essential USB devices currently attached to your computer, such as external hard drives, USB flash drives, printers, or other peripherals. Maintain only the crucial devices connected, such as your keyboard and mouse.
After disconnecting the unnecessary USB devices, restart your computer. This action refreshes the system and allows it to recognize and allocate resources more effectively to the connected Android phone. Afterward, connect your Android device to the computer and check if the issue is resolved.
Method 5. Reset the USB Ports on the PC
Resetting the USB ports on a computer can often resolve connectivity issues between your Android device and the PC. You can use the following steps to reset the USB ports and fix Android not connecting to the PC:
Step 1. Right-click on the Windows logo from the bottom left corner and select "Device Manager" from the ensuing menu. Within "Device Manager," begin by expanding the USB Serial Controllers.

Step 2. You'll see a list of USB controllers, and here, you need to right-click on each USB controller and select "Uninstall Device." Repeat this process for all the controllers listed.

Step 3. Once you have removed all USB controllers, reboot your device. Once the computer is rebooted, Windows will automatically reinstall these drivers.
Method 6. Clear USB Cache
Clearing the USB cache on your Android device can potentially resolve connectivity issues. Clearing the USB cache aims to remove any temporary files or data that might be causing connectivity issues between your Android phone and the computer. Here's a general guide on how to clear the USB cache:
Step 1. Go to the phone's Settings and find the "Apps" section. Here, tap on the “Filter” and sort icon adjacent to Your apps. Then, enable the button to “Show System Apps” and confirm the action by tapping “OK.”

Step 2. Scroll down to “USBSettings” and select it, and within USBSettings, choose “Storage.” On the following screen, choose "Clear cache" to finalize the process.

Method 7. Update MTP USB Drivers on the PC
Updating the MTP (Media Transfer Protocol) USB drivers on your computer can often resolve connectivity issues between your Android device and the PC. This ensures that your computer can properly communicate with your Android device for file transfers and other interactions. To help you out, we have given the required steps to upgrade the MTP USB drivers below for fixing the phone not connecting to the PC problem:
Step 1. Establish a connection between the phone and PC using a USB cable. Then open "Device Manager" on the PC and double-click on "Portable Devices" to view its contents. Locate your phone within the device list, right-click on it, and opt for the "Update driver" selection. If the phone is only charging and not connecting to the PC. Now, choose the option to manually browse for drivers.

Step 2. Select "Let me pick a list of available drivers on my computer." Proceed by picking the "MTP USB Device," then click "Next," and adhere to the on-screen prompts to complete the driver update process.

Tips: Use Alternative - Connect Phone to PC Wirelessly
In situations where traditional USB connectivity poses challenges or fails to resolve issues, exploring wireless alternatives offers a promising solution. Avica Remote Desktop, a remote access and control tool, presents an efficient and secure way to bridge the gap between your Android phone and PC. Avica stands out as a versatile application that facilitates remote access and control of your Android device from your PC, eliminating the constraints of physical connections.
Avica not only provides convenience but also prioritizes strict security measures to safeguard your data during transfer. It establishes secure connections over trusted networks, minimizing the risk of data breaches or interception. This app supports 4K resolution without constraint, so you can have the best visual experiences controlling and supervising your remote devices
You can easily download Avica software by clicking the button provided below. For more detailed information regarding Avica App downloads, please visit the official Avica download page. It is important to note that Avica ensures the safety and virus-free nature of all products available on its official website or app store. Feel confident in downloading Avica from these trusted sources.
The steps needed to control your Android device from your PC via Avica are summarized below:
Step 1: Launch the Avica Android App
On your Android device, install and launch the Avica app. After logging in using your Avica account, toggle on the “Allow Remote Access to this Device” and grant the necessary permissions. Now, move to your PC and launch Avica there.

Step 2: Remotely Control Your Android Device from Your PC
Similar to the Android app, log in using your Avica account and move to the “Remote Session” section. Here, type in the “Device ID” of your Android device and tap “Connect.” It will establish a secure and stable remote connection between both devices.

Conclusion
Navigating the world of issues when you can't connect your phone to a PC can be an exasperating experience. Throughout this guide, we've explored various methods to troubleshoot and resolve these connectivity hurdles, from basic troubleshooting steps to advanced solutions. However, when conventional methods fall short, seeking alternatives becomes imperative.
Avica emerges as a beacon of hope in the realm of remote access and control for Android devices from your PC. As we strive for convenience without compromising security, Avica stands out as a user-friendly, secure, and efficient solution. With its robust security features, ease of use, and the ability to access and control your Android device remotely from your PC, Avica presents itself as an exceptional choice.

How to Share iPad/iPhone/Android Screen on Zoom? [Guides & Alternatives]


Uncover Top 6 Solutions to Share Screen on iPad: Native & Third-Party Apps


5 Essential Approaches to Transfer Files from a Computer to an iPad