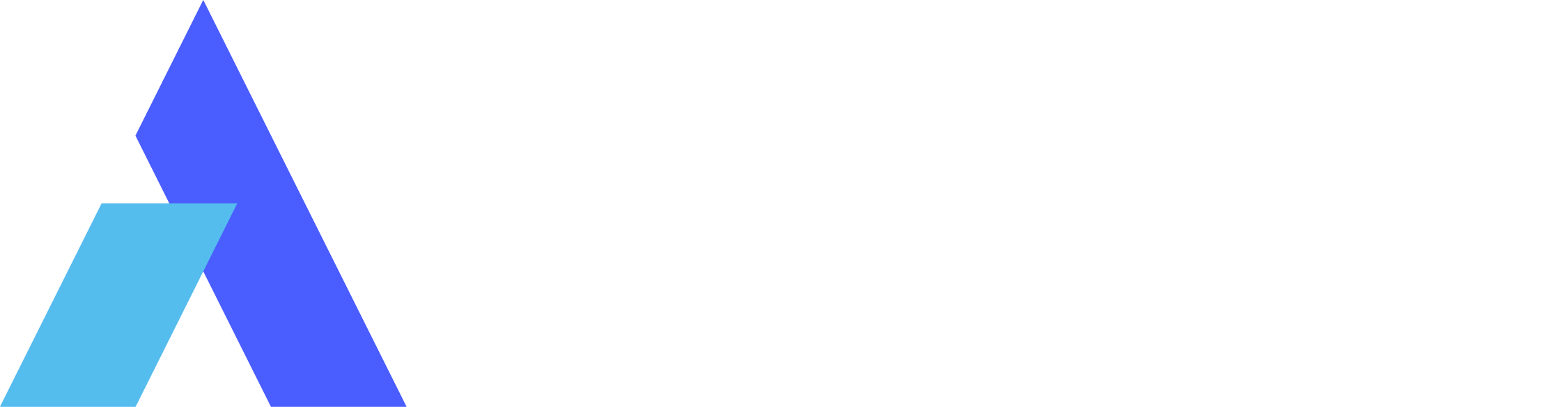How to Fix Black Screen on Remote Desktop on Windows?
Have you ever tried using a remote desktop on Windows? It is a useful feature that lets you control another computer from your own. Sometimes, though, when you connect to another computer, you only see a remote desktop black screen. This could be due to permissions; you might not have the right access to the remote computer. Display driver issues can also be a major cause behind this.
To mitigate these issues, you must be familiar with the most accurate methods. Including the issues that we just mentioned, we will cover and discuss 10 methods to resolve them. Also, learn about one such tool that offers remote desktop services in a much easier way and without any complicated process.
Part 1. Common Reasons Behind Black Screen on Remote Desktop for Windows 10/11
Before heading to list out the methods, let's learn why this black screen issue occurs in the first place. While a remote desktop is a handy feature, problems like an RDP black screen can be very frustrating. The most common reasons found behind this issue include:
- Windows Updates: While these updates bring required improvements, they may occasionally introduce compatibility issues that can lead to a black screen during remote desktop sessions.
- RDP Settings: Changes in your remote desktop settings can potentially trigger a black screen problem. Ensure your settings are correctly configured for effective remote connections.
- GPU Drivers: Alterations to your GPU driver settings can directly impact your remote desktop experience. Misconfigured GPU settings might result in an RDP black screen on Windows 10/11.
- Network Issues: Slow or unstable network connections can also contribute to black screen problems. Ensure a stable and fast internet connection to minimize this risk.
- Firewall and Antivirus Software: Overly strict firewall or antivirus software settings might block remote desktop connections or interfere with the display, resulting in a black screen.
- Logged-In User: If another user is already logged into the remote computer, it might lead to a black screen during your remote desktop session. Make sure to coordinate with the other users accordingly.
Tips: Alternative Method to Control Desktop Remotely
To avoid remote desktop black screen Windows 10 issues, consider turning to the Avica Remote Desktop app as a reliable solution. Avica is a remote desktop software that offers a powerful alternative to mitigate black screen problems. As a leader in remote collaboration systems, Avica provides a multitude of remote desktop features.
These include multi-controller support for gaming, high-speed file transfers, clipboard functionality, and drag-and-drop file sharing. However, it also provides group monitoring of remote devices and the creation of virtual screens on remote monitors.
With support for multiple connections, 4K resolution, 4:4:4 color, and multi-monitor compatibility, Avica can enhance your remote desktop experience. Moreover, it ensures security through end-to-end AES-256 encryption and privacy mode, all with low-latency streaming for a stable connection, even in less-than-ideal network conditions.
Feel free to download Avica products by clicking the button below. If you're seeking additional information about Avica product downloads, you can visit the Avica download page. Rest assured, Avica guarantees the safety and virus-free nature of all products obtained from their official website or app store.

Part 3. 10 Fixes to Overcome Remote Desktop Black Screen Issues on Windows 10/11
After we have covered the reasons behind the remote desktop connection black screen, let’s head straight to the fixes. These fixes will help you get rid of the black screen issue so you can enjoy smooth and trouble-free remote desktop connections.
Method 1. Restart Remote Desktop Services
The first method to resolve Windows remote desktop black screen issues in Windows 10/11 involves restarting remote desktop services. This simple step can often start the troubleshooting process and potentially eliminate the black screen problem:
Step 1: On your Windows home screen, press the "Windows + R" keys together using your keyboard. This will, however, open the "Run" dialog box. Now, in the search bar next to the "Open," type “services.msc” and tap the “OK” button to lead you to the Services Window.

Step 2: From all the available services under the "Name" section, find “Remote Desktop Services.” Now, right-click this option to open the drop-down menu and hit the “Restart” option.

Method 2. Change the Color Depth of the Remote Session
Now, let's move on to the second method to resolve the remote desktop black screen issue. This method involves adjusting the color depth settings of your remote session, which can have a significant impact on the display quality:
Step 1: At the bottom of your Windows, type “Remote Desktop Connection” in the “Search” bar and access it. Now, tap on “Show Options” to explore the further settings.

Step 2: Then, hit the "Display" tab, and under the "Color" section, access the drop-down menu. There, choose the "True Color (24 Bit)" option from the list, hit the "Connect" button, and follow the on-screen instructions.

Method 3. Disable Persistent Bitmap Caching
Next up is the third method, which involves turning off persistent bitmap caching. This adjustment can help improve your remote desktop experience by addressing certain caching issues. Moreover, this issue might be the reason behind the black screen problems. Let's explore how to implement this fix by following the given steps:
Instructions: Once you have accessed the “Remote Connection Desktop” menu box with extended options, press the “Experience” tab. There, disable the “Persistent Bitmap Caching” option by unchecking the box and try to connect again.

Method 4. Update Graphics Drivers
The following method requires updating your graphics drivers. This method, however, can significantly improve your computer's performance and resolve issues related to the remote desktop black screen:
Step 1: On your PC, head to the bottom and right-click the “Windows” icon. Then, from the upward menu options, choose "Device Manager" to explore further options.

Step 2: Now, double-click the "Display Adapters" to extend its options. As you see your driver, right-click it, and then from the options list, click "Update Driver" to complete this process successfully.

Method 5. Update or Recover the System Version
This method requires updating or recovering your system version. Sometimes, outdated or corrupted system files can lead to black screen problems. So, by following this method, you can ensure your operating system is up-to-date and in good health:
Step 1: Access your PC's "Settings" app and then find and explore the "Update & Security" option. Now, on the right side of the screen, scroll down and check if any new version of Windows is available. If there is any update, hit the "Download and Install" option.

Step 2: However, if your Windows is already running on the latest version, head to the "Recovery" in the left-side panel and tap the "Get Started" button under the "Go Back to the Previous Version of Windows 10” section to restore older Windows.

Method 6. Open Task Manager
We will now discuss how opening the task manager can be valuable in resolving RDP black screen Windows. Task Manager allows you to see what's happening behind on your computer, and it can help identify any problematic processes or applications causing the black screen:
Step 1: On your PC, using your keyboard, press the "Ctrl+Alt+Delete" keys together and then choose the "Task Manager" option to access it. Then, when it opens, choose "Details" from the left-side panel and find explorer.exe between all the running tasks. Next, right-click this option and tap on the "End Task" option to close it. Afterward, hit the "Run New Task" option at the top-right side.

Step 2: In the “Create New Task” dialog box, type C:\WINDOWS\explorer.exe and hit the “OK” button. This will initiate a new explorer on your operating system.

Method 7. Disable Fast Startup
This method is the best for those encountering black screen issues while using a remote desktop on Windows 10/11. While fast startup is designed to make your computer start up quickly, it can sometimes interfere with remote desktop functionality, leading to the dreaded black screen problem. To resolve this, head to the below-mentioned steps:
Step 1: First, find the "Control Panel" on your system via the search bar and open it. Now, in the top-right corner, open the "View By" drop-down option and choose "Large Icons." Following this, tap on "Power Options" to head further.

Step 2: Now, on the left side, locate and tap "Choose what the power button does." As you see the next Window, press the "Change settings that are currently available" option. Then move on to uncheck the "Turn on Fast Startup (Recommended)" option and hit the "Save Changes" button at last.

Method 8. Close Client UDP and Disable WDDM Driver
This particular method involves closing the client UDP and disabling the Windows display driver model. By making these adjustments, this aims to address any potential driver-related issues that might be contributing to the remote desktop connection black screen problem:
Step 1: On your PC, open the "Run" dialog box by pressing the "Windows+R" keys at once on your keyboard. Now, next to the "Open" search bar, type gpedit.msc and tap on the "OK" button. This will, however, open the "Local Group Policy Editor" window.

Step 2: Afterward, navigate to the left-side panel and choose "Computer Configuration" by double-clicking it. Next, double-tap "Administrative Templates" and likewise select "Windows Components." Now, find and access the "Remote Desktop Services" option on the right side.

Step 3: Following this, choose the "Remote Desktop Connection Client" option and then head on to double-hit the "Turn Off UDP on Client," change to "Enabled," and click the "OK" button to complete the process.

Step 4: Next, find "Remote Desktop Session Host," explore it, and double-click "Remote Session Environment" to access the options further. Continuing this, double-press the “Use WDDM Graphic Display Driver for Remote Desktop Connections" option, change it to "Enabled," and hit the "OK" button to complete this process.

Method 9. Use New Accounts
When tackling black screen issues on your Windows 10/11 remote desktop, sometimes creating new user accounts can be a valuable choice. Setting up fresh user profiles to bypass potential account-specific problems that might be causing the black screen can help resolve the issue:
Step 1: On Windows 10, press “Win + I” on your keyboard to open Windows settings. Following this, find the “Accounts” option and access it. Afterward, from the left-side panel, tap the "Other Users" option and continue by selecting "Add Someone Else to this PC."

Step 2: Now, on the “Local Users and Groups” window, hit the “Users” option and choose “New User” from the “More Actions” drop-down options. Here, fill in the required information and tap the "Create" button at the end.

Method 10. Check Display Settings
Checking and adjusting your display settings to resolve remote desktop black screen Windows 11 is a good step forward. This step can help ensure that your display configurations are compatible and correctly configured for efficient remote connections:
Instruction: On your computer, right-click on the home screen and choose "Display Settings" from the available options. Now, scroll down in Windows settings and find "Display Resolution" under the "Scale & Layout" section. Change the resolution as per needs in the drop-down menu, and try connecting your remote desktop again.

Conclusion
In the end, resolving the remote desktop black screen issue on Windows 10/11 can be a tricky process, but with the right troubleshooting steps and methods, it's easily manageable. However, we have explored 10 effective methods to mitigate this issue. Such as checking permissions, adjusting display settings, and considering alternative software like Avica.
This tool offers an array of features we discussed above, along with the ability to create virtual screens on remote monitors. Furthermore, Avica's low-latency streaming technology ensures a stable connection, even in challenging network conditions, without needing a physical remote desktop.

How to Share iPad/iPhone/Android Screen on Zoom? [Guides & Alternatives]


Uncover Top 6 Solutions to Share Screen on iPad: Native & Third-Party Apps


5 Essential Approaches to Transfer Files from a Computer to an iPad