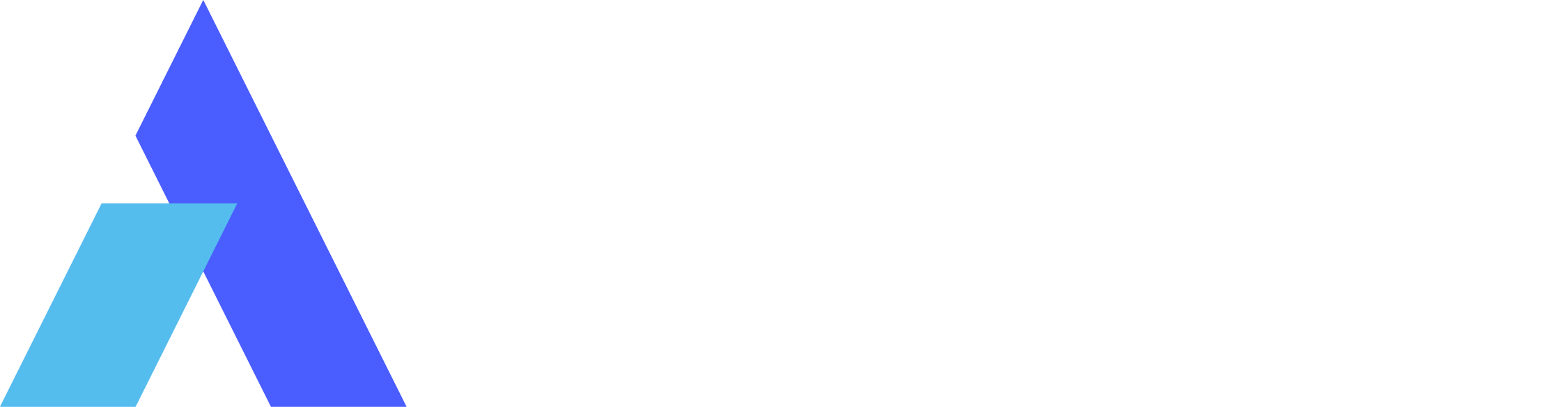How to Enable Remote Desktop on Windows 10?
Since the internet started meddling in professional affairs, the trends have revolved around online businesses, workspaces, and collaborations. However, the importance of remote workplaces and collaborations wasn’t acknowledged until recently during and post-COVID. Before that, remote management of work responsibilities like team management, task assigning, and monitoring were out of imagination.
Remote desktop tools and software have made cross-border collaborations come to reality. Users can get remote access to devices owned by collaborators, hence maintaining a productive host and client relationship. This article will emphasize multiple procedures to achieve remote desktop on Windows 10 and a reliable alternative to it.
Part 1: Configuring Remote Desktop Connection in Windows 10
With the help of a remote desktop, you can optimize the workflow and communicate better with a team member or collaborator. In addition, this allows you to access specialized resources across any platform through someone else's device. This section is dedicated to various approaches that can be used to enable remote desktop Windows 10.
Solution 1: Using Settings to Enable Remote Desktop on Windows 10
To enable the remote desktop service on your desktop, the first solution is to use the settings app. Below are the guidelines to access the settings app and enable RDP:
Step 1. Starting with, click on the "Start Menu" icon, and from the left side, select "Settings" option. In the settings window, choose the "System" option to access further settings.

Step 2. Following this, reach the system panel appearing on the left side of this window. Find the "Remote Desktop" option at the bottom of the panel and click it. Here, toggle the “Enable Remote Desktop” switch to turn on the remote access. A confirmation notification will appear asking about remote desktop settings. From there, click on the “Confirm” button to proceed further.

Step 3. Some options will appear on the same window when you confirm the remote desktop access. From the "User Accounts" section at the bottom, click the text saying, "Select users that can remotely access this PC." Proceeding further, a small pop-up window will appear; click on the "Add" button and add the name of the user. Once you finish that, click "OK" to continue with remote access.

Solution 2: Using Control Panel to Enable Remote Desktop on Windows 10
Remote desktop tools focus on security; hence, it is necessary to grant permission from the user’s computer beforehand. Here is a step-by-step guide to enabling RDP Windows 10 using the Control Panel functionality:
Step 1. To enable it, navigate towards the “Start Menu” and search for "Control Panel." Following this, a “Control Panel” window will appear from which you can select the "System and Security" option.

Step 2. You'll find different functional categories in the “System and Security” window. Under the "System" category, select "Allow Remote Access." Afterward, a pop-up window will appear displaying system properties. Click the "Remote" tab, and under the "Remote Desktop" section, click on the "Select Users" button.

Step 3. Heading next, another pop-up will appear for adding user credentials. From there, click the "Add" button, enter the user's computer's ID or name, and click "OK" to enable remote access.

Solution 3: Using Command Prompt to Enable Remote Desktop on Windows 10
If you don’t want to go through an extensive procedure for allowing remote desktop Windows 10, follow the guided steps to enable it. Furthermore, we have attached the command below that you can use:
Step 1. Select the "Start" icon at the left corner at the bottom. Search for "Command Prompt," and once it appears, right-click the option. Select "Run as Administrator" from the drop-down menu and allow it to make changes in the PC.

Step 2. Afterwards, an administrator window will appear. Copy and paste the following command in that window and press the "Enter" key from your keyboard. It will activate the required protocol to access the desktop remotely on Windows 10.
reg add "HKEY_LOCAL_MACHINE\SYSTEM\CurrentControlSet\Control\Terminal Server" /v fDenyTSConnections /t REG_DWORD /d 0 /f

Solution 4: Using PowerShell to Enable Remote Desktop on Windows 10
Another method of enabling RDP Windows 10 is through PowerShell. The below steps are to guide on how to use PowerShell to access RDP:
Step 1. Find the "Start" icon at the bottom left corner of your system and search for "PowerShell" in the search tab. Once the results appear, right-click on it and select “Run as administrator.”

Step 2. A PowerShell window will appear where you need to paste the command given below and press "Enter." This will enable RDP on your PC.
Set-ItemProperty -Path 'HKLM:\System\CurrentControlSet\Control\Terminal Server'-name "fDenyTSConnections" -Value 0

Note: The steps that we have written are only workable on Windows 10 Pro and Enterprise Edition. In case you want to remote access Windows 10 Home that don't support these solutions, you can get help from a software alternative like Avica.
Part 2. The Best and Free Alternative for Windows RDP
In case you have Windows 10 Home Edition installed in your system, unfortunately, you cannot access any device remotely using the remote desktop feature. Therefore, we introduce you to the best remote desktop alternative, Avica Remote Desktop, which is a third-party software application to enable RDP for Win 10. It is specially designed to facilitate efficient connections and collaborations for multiple screens in a 4K resolution.
To ensure that images and graphic display are inaccurate vibrance, it offers 4:4:4 color sampling. Moreover, its end-to-end AES-256 encryption guarantees secure management of your desktop systems remotely. At times, when you want to preserve the confidentiality of your work, easily blackout the screen for your ongoing tasks.
Further, the voice sync feature in the Avica remote desktop allows the transmission of a crystal-clear sound from the client computer to the host device.
Feel free to download Avica products by clicking the button below. If you're seeking additional information about Avica product downloads, you can visit the Avica download page. Rest assured, Avica guarantees the safety and virus-free nature of all products obtained from their official website or app store.
Simplified Step-by-Step Guide to Use Avica Remote Desktop
After we delivered the brief introduction of what ease Avica can provide, you must be looking for a guide to make use of it. In this part, we will tell you how to access any desktop remotely, securely, and conveniently. Here’s how to set up and use it to enable remote desktop Windows 10:
Step 1. Download and Launch Avica in Your System
First, download Avica and Install it on your devices. Launch it with a double-click. As you enter the main interface, type the "Email" and "Password" using your credentials and press the "Sign in" button.

Step 2. Establish a Connection to the Required Device Remotely
On the main interface, under the "Remote Session" section, type the "Avica ID" of the remote device. Afterward, click on the "Connect" button to successfully establish a connection with the remote device. In case it requires a "Password," enter it accordingly.

Step 3. Customize and Manage the Connected Desktop
After you have connected the device, easily access the file and perform your tasks remotely. Furthermore, set the "Quality," change the "Screen Resolution," and apply the "Frame Rate". Plus, you can make changes from the "Monitors," "Display," and "Shortcut keys" buttons.

Conclusion
As you can analyze from this article, accessing the desktop remotely in Windows 10 Pro and Enterprise is possible. But to enable remote desktop on Windows 10 Home edition, we recommend you use Avica as the best alternative. Due to the limited RDP features available on Windows 10, users can use Avica to perform different functions on multiple remote desktops.
Due to its easy-to-use interface, you can easily access your files and documents. Avica even allows you to create multiple visual screens to save you time and efficiently manage your tasks side by side. In case you want to chat with the user remotely, Avica provides its users with the chat feature to do so.

How to Share iPad/iPhone/Android Screen on Zoom? [Guides & Alternatives]


Uncover Top 6 Solutions to Share Screen on iPad: Native & Third-Party Apps


5 Essential Approaches to Transfer Files from a Computer to an iPad