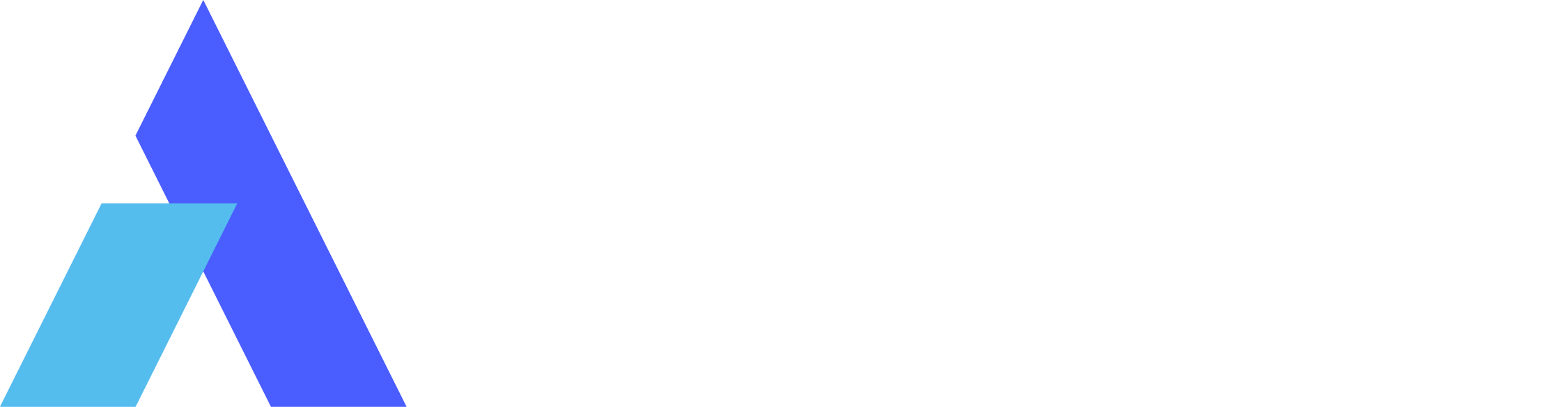5 Methods to Restart or Shutdown a Remote Computer
When it comes to remote work and distributed teams, managing a computer system from afar has become essential. It could be IT professionals overseeing a network of devices or individuals seeking to control their home computers while away. In such cases, the ability to shut down or restart a remote computer is a valuable skill.
With the increased reliance on remote access and virtual collaboration, understanding the various methods to manage a computer remotely has become more critical than ever. This article explores five effective techniques to restart or shut down a remote computer. It offers insights into both traditional and advanced approaches. From simple command-line operations to sophisticated software solutions, each method is tailored to address different needs and circumstances.
Part 1. Why Shut Down or Reboot a Remote Computer?
The necessity to remotely shut down or restart a computer arises from various user needs and scenarios. Each demands quick and efficient solutions to maintain system health, security, and performance. Understanding these reasons can shed light on the critical role of remote computer management. Here are some common scenarios where the ability to control a computer remotely becomes essential:
1. System Maintenance and Updates
For IT professionals responsible for managing a network of computers, the need to initiate system updates, installations, or routine maintenance procedures remotely is paramount. Being able to shut down or restart computers from a central location ensures that essential updates and configurations are implemented efficiently.
2. Troubleshooting and Problem Resolution
In the event of technical issues, being able to reboot the PC remotely can be a lifesaver. Whether dealing with software glitches, unresponsive applications, or frozen screens, the ability to perform a remote reboot can help resolve many common technical challenges. It does so without requiring on-site help, minimizing downtime and ensuring smooth workflow.
3. Energy Conservation and Cost Efficiency
In corporate settings and large organizations, remotely shutting down idle computers or entire systems during off-peak hours can significantly contribute to energy conservation and cost reduction. With the increasing emphasis on sustainable practices and energy-efficient operations, the ability to remotely manage computer power states has emerged as a crucial strategy.
4. Security and Compliance Requirements
In environments where data security and regulatory compliance are paramount, enforcing remote PC shutdowns or reboots is a fundamental security measure. This capability helps prevent unauthorized access, mitigates security breaches, and ensures compliance with industry-specific regulations. It safeguards sensitive information and maintains the integrity of the computing environment.
5. Personal Convenience and Home Automation
Even in personal settings, controlling computers from a distance is relevant. Whether it's turning off a home computer to conserve energy or restarting a personal device for software updates, the convenience of managing a computer remotely offers individuals greater control and flexibility over their digital environment. It enables smooth integration with smart home automation systems and enhances the user experience.
Part 2. The 5 Methods to Remotely Shutdown or Restart a PC
After exploring PC remote shutdown use cases, it is time that we check out the most reliable methods that can be used to remotely shutdown or restart a PC effectively. We have also listed the best software below that you can use as per your needs:
Method 1. Using Avica to Remotely Shutdown or Reboot a PC
The first and most effective method that can be used to restart a PC remotely is with the help of a third-party software known as Avica. This remote access software allows you to control multiple devices on a primary device without any error. It offers an easy-to-use, user-friendly interface with AES-256 end-to-end security to protect your important data from unauthorized access.
In addition, it provides you with a low latency feature to tackle weak internet connection and manage stable connectivity during important remote sessions. Furthermore, when utilizing this tool, you have the flexibility to adjust the frame rate and display resolution, thereby improving the graphical quality for an enhanced user experience. Additionally, users can take advantage of its integrated chat function to maintain real-time connections with remote session participants.
1.1 Remotely Shutdown or Restart a PC from a PC with Avica
You can easily download Avica software by clicking the button provided below. For more detailed information regarding Avica App downloads, please visit the official Avica download page. It is important to note that Avica ensures the safety and virus-free nature of all products available on its official website or app store. Feel confident in downloading Avica from these trusted sources.
To understand how Avica helps you restart or shut down a remote computer, let's follow its detailed steps:
Step 1. Begin the Process By Logging In to Your Avica Account
Initiate the process of installing and launching Avica on your PC and computer. Afterward, in the main interface, enter your "Email" and "Password" to log in to your Avica account. Following this hit the "Sign In" button and ensure to mark "Remember Me" to save credentials for future login.

Step 2. Use the Device ID to Establish a Remote Connection
Now, enter the “Avica ID” of the PC that you want to shut down remotely under the "Initiate a Remote Session" section. Click on “Connect” to establish the remote connection. If asked, enter the device "Password" as well.

Step 3. Choose the Right Tab to Access the Shutdown Option
Next, once the remote session is established, various remote session features, including "Resolution," "Device," "Monitor," and "Shortcut," will be visible on the top bar. Here, choose "Shortcut," and from the dropdown menu, select "Shutdown" as per your requirement.

1.2 Restart a Remote PC from a Mobile Device with Avica Mobile App
Moving ahead, if there is a need to shut down or restart your PC, and you don't have your computer at the moment, no need to worry. Using the Avica moible app on your Android phone, you can easily restart a remote PC.
Step 1. Access the Avica App On an Android Device
Start the process by logging in to Avica on your Android phone and entering the "Device ID" of the respective computer. Afterward, tap on "Connect," enter "Password," and hit "Sure" to establish a remote connection. Once the connection is established successfully, you will be able to access various on-screen options.

Step 2. Tap on the Respective Option to Access the Desired Feature
You will find a variety of options, including "Quick Action," "Privacy Mode," "Touch Mode," and other options. Tap on "Quick Action," and from a pop-up menu, choose either "Reboot" or "Shut Down" as necessary.

Method 2. Using PowerShell to Shut Down or Restart a Remote Computer
PowerShell is an effective command-line utility within the Windows environment. It offers a flexible and efficient method for overseeing remote computers. Leveraging PowerShell to execute remote computer shutdowns or restarts provides a direct and dependable strategy specially tailored for individuals well-versed in command-line interfaces. Below is a guide on how to utilize PowerShell to achieve this task:
Step 1. Use the "Win + X" keys to access the power menu, and click "Windows PowerShell (Admin)." Now run the following command to establish a remote connection with the targeted computer: “Enter-PSSession -ComputerName "RemoteComputerName" -Credential Get-Credential”
Step 2. Once the remote session is established, execute the following command to shut down the remote computer: “Stop-Computer -ComputerName "RemoteComputerName" -Force”
Step 3. In case you want to restart the remote computer, use the command given below: “Restart-Computer -ComputerName "RemoteComputerName" -Force”

Method 3. Using CMD to Remotely Shut Down or Reboot a PC
Using the Command Prompt (CMD) to perform remote shutdown or reboot on a PC is a feasible approach for individuals accustomed to command-line interfaces. With appropriate commands and authorized access, CMD can efficiently trigger these operations on a distant computer. Here's a guide on how to use CMD for remote shutdown CMD or reboot:
Step 1. Search for "CMD" on your Windows Search bar, and when it appears, click "Run as administrator." Once CMD is launched with admin privileges, run the "psexec \\RemoteComputerName cmd” command to establish a remote session.
Step 2. To shut down the remote computer, execute the following command within the remote session: “shutdown /s /m \\RemoteComputerName /t 0”
Step 3. If you need to restart the remote computer, you can use the “shutdown /r /m \\RemoteComputerName /t 0” command.

Method 4. Using Remote Desktop Protocol to Shut Down or Restart a Remote PC
Utilized extensively in Windows, the Remote Desktop Protocol (RDP) facilitates smooth access and control of a distant computer, simulating physical proximity to the device. Employing RDP to power down or reboot a remote PC is a simple task, demanding only basic configuration. Here's a guide on how to utilize RDP for remote shutdown or restart:
Step 1. Head towards the settings of your Windows and choose the "System" option in it. Afterward, select the "Remote Desktop" option from the left side panel and toggle on the "Enable Remote Desktop" switch.

Step 2. Now, access the Remote Desktop application on your computer and enter the name of the targeted computer. Then click "Connect," and when prompted for login credentials, provide them. Once the connection is established, simply click the "Start" menu and choose "Restart" or "Shut Down.”

Method 5. Using GUI to Remotely Shut Down or Restart a Computer
Utilizing a Graphical User Interface (GUI) for remotely shutting down or restarting a computer offers a user-friendly and intuitive approach. It is particularly suitable for users who prefer visual interactions over command-line methods. This is the point at which the “shutdown\i” command becomes relevant. By using this command, a graphical dialog box appears, enabling you to choose the remote computer or manually input its name or IP address.
You can specify whether you'd like to shut down or restart, with the ability to include a comment if desired. Here's a guide on how to use a GUI for PC remote shutdown or restart:
Step 1. Launch the Windows Run function on your computer, type "shutdown /i," and press Enter. It will open a "Remote Shutdown dialogue" window where you can add the targeted PC's name or IP address using the "Add" button.

Step 2. Select the "What actions would you like to perform on these computers" option to choose between “Shutdown,” “Restart,” or “Annotate Unexpected Shutdown.” Tick the “Warn user of the action” box if you want to give users a warning before restarting or shutdown.

Step 3. Below, you can choose a reason and add a comment behind your actions using the options under "Shutdown Event Tracker." Once you have filled in all the important information, click "OK" to initiate the shutdown or restart process.

Conclusion
In summary, it is imperative to shut down or restart a remote computer to mitigate the risks of data breaches and other system glitches. Moreover, using remote access software like Avica, controlling the remote devices is now easier than ever. Data can be transferred from one remote computer to another in just a few moments using this multidimensional remote access software.
Besides this, the user can also enhance the remote session display by adjusting the “Screen Resolution” and “Frame Rate” as per the requirement. Moreover, with “Group Monitoring,” multiple devices can be monitored easily on one primary computer screen to improve surveillance.

How to Share iPad/iPhone/Android Screen on Zoom? [Guides & Alternatives]


Uncover Top 6 Solutions to Share Screen on iPad: Native & Third-Party Apps


5 Essential Approaches to Transfer Files from a Computer to an iPad