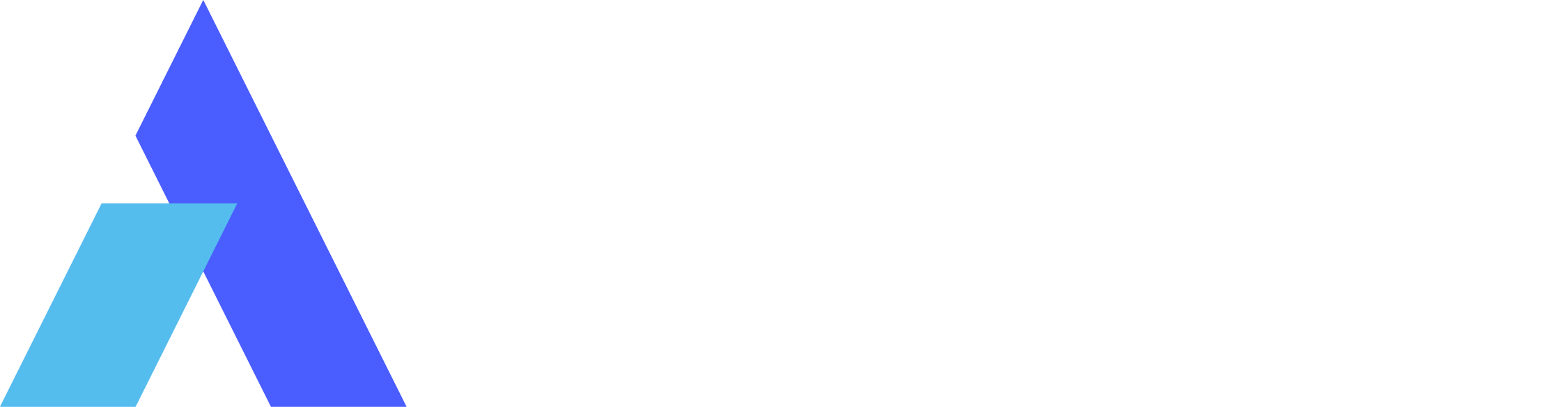How To Share Screens from an iPhone to Any Device?
 Simon Brown • Feb 2, 2024
Simon Brown • Feb 2, 2024Screen sharing is becoming a trending way to address technical problems and cover global communication without changing physical locations. Suppose you need to discuss the plan with your international clients in a professional setting. In this situation, the most innovative and preferable way to connect with them is by sharing a screen from an iPhone.
In another scenario, individuals may share screens with their friends to diagnose and resolve the technical issues of their iPhones. If you wish to offer your products through presentations without being physically present at locations, reading this guide will prove worthwhile. Upon reading it, you will learn how to screen share from iPhone to Android/PC and its practical benefits.
Part 1. Can I Share My iPhone Screen with Other Devices?
The short answer is yes; you can share your iPhone’s screen with other devices such as Android, PC, or Mac. For this purpose, one can use built-in apps on devices designed for screen sharing. In this regard, the iPhone offers AirPlay and FaceTime calls, whereas Android has Google Cast for remote assistance and screen sharing.
Moreover, the PC has a Miracast wireless display, and macOS offers QuickTime Player or AirPlay to screen share Apple. Thus, every device has its built-in apps for screen sharing, but the internet is also full of third-party screen sharing apps serving the same purpose with advanced options.
Part 2. How To Share the Screen from iPhone to a Desktop or Phone?
As mentioned in the earlier section, third-party apps are offering screen-sharing services with more dynamic options. In this section, learn how to share a screen on an iPhone by using a third-party app and FaceTime services.
Solution 1. Screen Share iPhone via Avica Remote Desktop [Recommend]
Let us first reflect on the top-most solution for screen sharing with an exclusive third-party app named Avica Remote Desktop app. It is a user-friendly platform that simplifies remote access to devices and allows you to share screens to your desired extent. Avica has end-to-end AES-256 encryption and privacy mode to ensure your iPhone’s privacy while sharing screens.
This platform is compatible with all devices and allows you to remotely access your iPhone from a PC, Mac, Android, or iOS device. During the iOS screen share, one can adjust the display quality from “Smooth” to “HD” and “Ultra HD.” Furthermore, users can get multiple screen previews during the PC-to-iPhone connection for bigger coverage. Let’s discuss the features of this remote desktop software for its comprehensive understanding.
How to Screen Share iPhone with a phone or PC through Avica
Feel free to easily download Avica software by clicking the button below or download Avica mobile app from Google Play and App Store. If you require additional information about Avica product downloads, please visit the dedicated Avica download page. Rest assured, Avica guarantees safety and ensures that all products acquired from their official website or app store are free from viruses. You can confidently download Avica from these trusted sources.
Although Avica is a user-friendly application, some beginners in the tech world might still be confused about how to screen share on an iPhone. Therefore, this step-by-step guide will eliminate their confusion and help them work smoothly through remote sessions:
Step 1. Set up Avica on All Devices and Get Credentials from Avica iPhone
The first step is to install the latest Avica on your iPhone, Android, and Windows desktop. After successful installation, launch it on all devices. Sign in and set up Avica on all devices to access its interface for screen sharing.
Start with enabling the toggle of “Allow remote access to this device” on your iPhone. Afterward, press the “Start Broadcast” tab and wait for the countdown to end. Then, note the Avica ID and Password on the iPhone's screen.

Step 2. Share the iPhone Screen on Android
Move to Avica on an Android device and enter the Avica ID of your iPhone in the text box under the “Remote Connection.” Next, touch the “Connect” button and enter the “Password” of Avica iPhone to proceed with the “Confirm” button.
Later, the remote session will be initiated, and you will see the iPhone screen. To end the session, tap the floating icon at the bottom and choose the "Clip" icon followed by the "Confirm" button.

Step 3. Share the iPhone Screen on PC
To share the iPhone screen with the PC, enter the Avica ID of the iPhone in the “Remote Session” section of Avica Desktop. Upon entering, press the “Connect” button and insert the “Password” in the required section.

Now, you can see the iPhone screen until you want. Access the "Close" icon at the bottom-left side to disconnect the session. After choosing the Close icon, hit the "End” button, and the session will end.

Solution 2. Screenshare from iPhone during FaceTime Call
Undoubtedly, Avica is an excellent solution to screen share iPhone, yet if you want to explore a built-in alternative, continue reading this part. iOS users must be aware of FaceTime, an application devoted to making video and voice calls with an internet connection. It offers a screen-sharing option that lets Apple users watch the photos and web browser on their shared iPhone.
Before you start screen sharing in FaceTime calls, you must ensure that both devices, such as iPhone or iPad, are updated with iOS 15.1 or later. Also, check if the device you connect with is added to your contact list. Later, FaceTime will automatically detect whether they are using FaceTime or not. Afterward, you should follow the steps to learn how to share a screen with an iPhone while on FaceTime:
Step 1. Open the FaceTime app on your iOS devices and set up your account there. Afterward, allow the required permissions and tap the “Create Link” button to initiate the call by sharing the URL link. Otherwise, choose the “New FaceTime” green button to start the call with your FaceTime contacts.

Step 2. Upon starting the call, you will see the "Share" button. Hit that button, and proceed with the “Share My Screen” button from the next screen. Your iPhone screen will be visible to all the call members to show whatever you intend to do. Remember that others will not control your screen and are unable to see the notification you receive.

Step 3. When you want to finish sharing the screen, head back to the FaceTime call session. Next, tap the "Share" button again, and the screen will stop sharing.

FaceTime is a built-in app for Apple devices that cannot be used to communicate with non-Apple users. If you want to share my iPhone screen across multiple devices, you can look into other third-party platforms, which are famous for global communication:
1. Skype
Skype has been connecting hearts across borders for two decades and shaping the world of communication. It offers crystal-clear audio and HD video calling with one person or group. Industry-standard end-to-end encryption keeps your conversation private and lets you share screens for presentations during calls.
2. Zoom
It is another alternative to FaceTime, which has gained massive popularity for educational and professional meetings in the quarantine era. Zoom is designed to provide a collaborative environment through screen sharing during meetings. Using this platform, you can share specific portions of the screen, iPhone/iPad screen, and entire desktop, and enable the camera and whiteboard along with audio.
3. Microsoft Teams
As you already know, Microsoft is a professional suit with multiple useful products. If we reflect in its Microsoft Teams category, it offers online meetings, file sharing, and screen sharing options. Talking about screen sharing, it provides a digital whiteboard, laser pointer, camera, and sound-sharing options to seamlessly collaborate anywhere and across devices.
4. Google Meet
Google offers this video conferencing app to accommodate 100 participants in online meetings for up to 60 minutes. Using this third-party application, you can screen share your iPhone with other devices by making a Google account. It allows you to share the entire screen or a particular screen with audio, video, file transfer, and screen marking options.
Part 3. How to Screen Share iPhone to TV?
Do you wish to share images captured on a momentous event with your family and friends on a bigger screen? If yes, use the AirPlay mirroring iPhone feature that allows users to display their iPhone screen on Apple TV or other AirPlay-compatible smart TVs. Let us show you how to screen share an iPhone on a TV and mirror what's on your iPhone.
Step 1. Before starting, connect both devices with the same Wi-Fi network. After that, open the Control Center on your iPhone and tap the "Screen Mirroring" button.

Step 2. You will enter another screen by choosing the “Screen Mirroring” button. Select your TV from the list of devices and find a passcode on your TV screen. Enter the AirPlay passcode on your iPhone, and the screen will start mirroring.

Step 3. To stop the mirroring process, head to the control center of your iPhone. Touch the "Screen Mirroring" icon from the Control Center to tap "Stop Mirroring," and the screen will stop sharing.
Part 4. What Are the Benefits of iPhone Screen Sharing?
After learning all the solutions for screen sharing, it is time to learn about its usefulness in various niches and the benefits it serves in different dimensions. In this regard, you should note the points mentioned in this section and explore how fruitful iPhone screen sharing could prove:
- Education and Training: With the rise of online learning and course modules, educators are required to screen-share iPhones for virtual lessons. Teachers also use this process for a more interactive and stimulating learning environment in simplifying complex topics. Besides, iPhone screen sharing facilitates personalized learning experiences, where tutors directly guide students.
- Product Demo and Marketing: By sharing screens, presenters can provide live demonstrations of products' features and services. It is useful when a product needs international-level marketing and the potential buyers need a complete understanding of the products. Sales representatives can show impact for media with strong visual components directly from the iPhone.
- Remote Troubleshooting: When iPhone users encounter technical issues, they need immediate assistance for troubleshooting. For this purpose, they use third-party or built-in apps to share screens with technical experts and communicate solutions. During this process, a powerful screen-sharing app like Avica is necessary to use for sound transfer and HD display for clarity.
- Game Streaming: YouTubers have recently shown game streaming in videos and humorous commentary for more content engagement. Mostly, streamers use their iPhones to share screens and broadcast gaming sessions with others to teach them gaming skills. Despite showing skills, streamers can record and upload the shared iPhone game screen on popular platforms.
- Coordinated Planning and Remote Work: In remote work settings, teammates always need to collaborate on projects where screen sharing plays an integral role. It's useful for discussing presentations and finalizing documents after a visual review. Thus, iPhone screen sharing lets groups see the exact problems and develop solutions in remote sessions.
Conclusion
To wrap up, the world is digitally connected with advanced technologies where technical issues can be resolved without physically moving. For this, individuals share screens from iPhones through built-in apps and third-party apps, whichever is suitable. This article has elaborated on all the built-in and third-party apps to achieve screen sharing on iPhone in detailed steps.
Ultimately, Avica proves an outstanding solution for sharing screens and controlling them remotely. This platform has a secure connection that ensures your iPhone’s screen privacy. For greater control and screen sharing, Avica is a great choice that features useful sharing options across devices.

How to Share iPad/iPhone/Android Screen on Zoom? [Guides & Alternatives]


Uncover Top 6 Solutions to Share Screen on iPad: Native & Third-Party Apps


5 Essential Approaches to Transfer Files from a Computer to an iPad