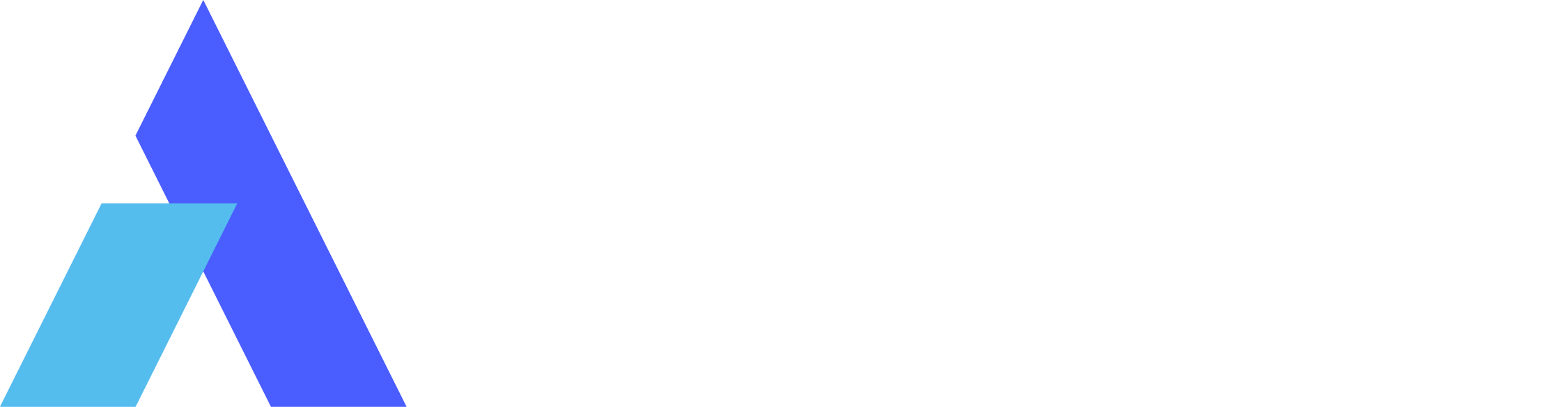How to Share iPad/iPhone/Android Screen on Zoom? [Guides & Alternatives]
 Simon Brown • Jun 19, 2024
Simon Brown • Jun 19, 2024Whether leading a business, conducting online classes, or marketing your product to potential buyers, knowing how to share screens can elevate your virtual interactive experiences. For this purpose, Zoom has become a leading resource due to its robust screen share on Zoom iPad, Android, and iPhone devices.
It provides an immersive screen-sharing experience across devices by offering an array of collaborative and annotative features where the host has complete control over the session. To completely understand the Zoom share iPad screen phenomena, thoroughly read this guide and begin a seamless screen-sharing journey.
Part 1. A Beginners Guide to Share iPad/iPhone/Android Screen: Exploring Zoom Screen Sharing
Primarily, Zoom is a video conferencing app with various communication features that became famous in the quarantine era. Particularly in collaboration terms, it offers a screen-sharing function that lets you share your entire screen, a specific tab, or windows, whatever you prefer.
Besides, it provides a whiteboard to let the meeting participants share their ideas via annotating tools provided by Zoom. Without further delay, let us show you how to share a screen Zoom iPad with other meeting participants who have joined from Android, Windows, Mac, or any other device.
Step 1: Download Zoom on iPad through the App Store and launch it after signing in with your credentials. Then, start a new meeting or join a scheduled one using the main Zoom interface. Once you enter a Zoom meeting, hit the "Share" icon from the screen's bottom bar and access an extended list. From the list, choose your preferred option and tap on it like we tapped here on the "Screen" option.

Step 2: After tapping the “Screen” option, you will access a pop-up screen from which you have to choose the “Start Broadcasting” option. Wait for three seconds, and your iPad screen will be visible to the meeting participants.

Part 2. Alternative to Zoom Screen Sharing for iPad/iPhone/Android: Avica Remote Desktop
If you want to gain more control over the communication session, you can switch to Avica Remote Desktop software. This alternative to Zoom iPad share screen lets you access the connected remote device, which might be thousands of miles away.
Apart from that, Avica is compatible with almost all operating systems, including Android, Mac, iPhone, iPad, Windows, and Web, just like Zoom. It also offers industry-acknowledged security, such as AES-256 end-to-end encryption, that aims to maintain the security of the session. Moreover, Avica facilitates smoother performance without lagging due to its ultra-low latency, which is as low as 10ms.
Why Avica is an Unmatched Solution for Screen Sharing: Key Features
- Group Monitoring: Avica allows you to monitor displays of multiple remote devices on your monitor to gain a productive collaborative experience. Despite that, you can create multiple virtual screens for additional display and save time via multi-tasking.
- Unattended Access: If remote screen sharing is a regular task for you, Avica lets you connect to other devices when no one is near to accept the connection invitation.
- File Transfer: It also lets you share files, images, and videos of any size and format with other connected devices. Avica's file transfer session can quickly migrate unlimited documents in the remote session instead of moving to another platform to do this.
How Avica Works to Share iPad Screen with PC: A Simple Guide for Everyone
This alternative to share screen Zoom iPad is patented with high-speed protocols, providing faster screen-sharing sessions than most of the software. Hence, you should try this exclusive application by sharing an iPad screen with a Windows PC through the following steps.
Feel free to download Avica software by clicking the button below or download Avica mobile app from Google Play and App Store. If you're seeking additional information about Avica product downloads, you can visit the Avica download page. Rest assured, Avica guarantees the safety and virus-free nature of all products obtained from the official website or app store.
Step 1: Allow Remote Access and Get Credentials from iPad.
Head to the Avica on your iPad and activate the “Allow Remote Access to This Device” option. This way, you will access a screen to enable the “Start Broadcasting” feature and get Avica credentials. You need to copy those credentials, such as “Avica ID” and “Password,” before moving to your computer’s Avica.

Step 2: Share iPad Screen with PC After Adding Credentials
On your PC’s Avica, head to the “Remote Session” section to insert the “Avica ID” in the text box. Upon adding it, click the “Connect” button and find another pop-up menu requesting to insert the password. Enter the “Password” of the Avica iPad and again hit the “Connect” button to get the display of the iPad screen.

Frequently Asked Questions About iPad Screen Share
Now that you have learned the way to enable screen-sharing on Zoom and are familiar with an alternative for backup let's review some well-addressed queries ahead.
1. Why can't I share my screen on Zoom on my iPad?
Using an outdated Zoom version can cause functionality issues and might restrict you from screen sharing. Besides, the meeting host permissions and inaccurate Zoom settings might prevent you from screen sharing. Meanwhile, you can ensure a strong internet connection, restart the iPad, and reinstall Zoom to streamline screen sharing on the iPad.
2. What should be done when screen sharing on an iPad via Zoom does not work?
After using fixes to resolve the Zoom screen-sharing issue, the only option left is to switch to better screen-sharing software, such as the Avica remote desktop app. It can activate the screen-sharing session with a few taps and let you control the connected devices, making it a preferable alternative.
Conclusion
In summary, Zoom is considered a standard solution to screen sharing for collaboration and communication due to its variety of features. This article discussed how to share the screen on Zoom iPad and its alternatives when Zoom doesn't work properly. Thus, it is preferred to begin utilizing Avica remote desktop software for screen sharing and control over the other devices to boost productivity instantly.

How to Share iPad/iPhone/Android Screen on Zoom? [Guides & Alternatives]


Uncover Top 6 Solutions to Share Screen on iPad: Native & Third-Party Apps


5 Essential Approaches to Transfer Files from a Computer to an iPad