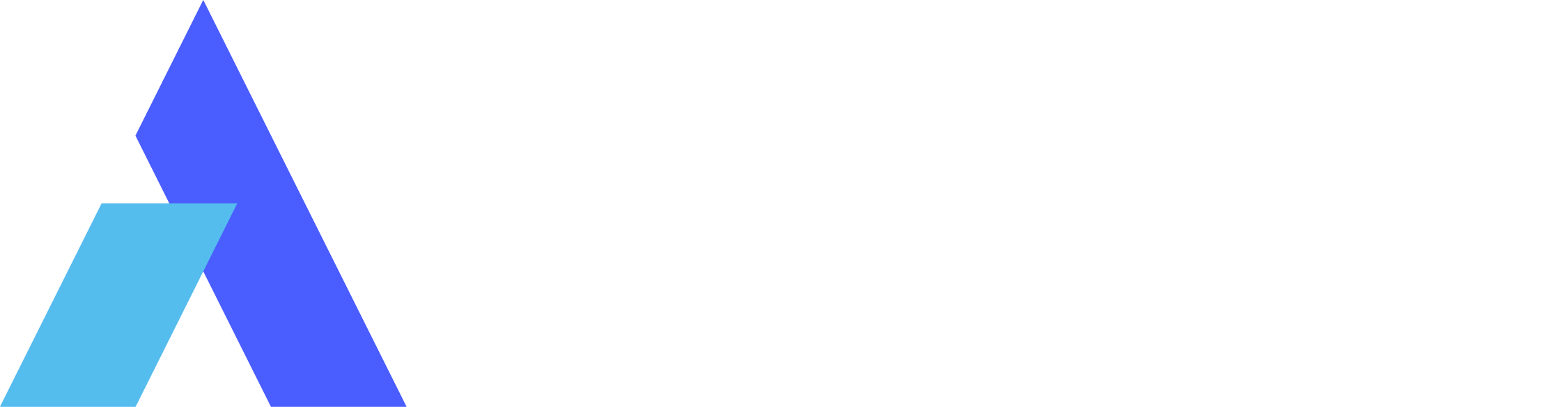How to Setup Remote Desktop in Windows 10 Home?
Many users discover themselves investigating the capabilities of Remote Desktop while navigating through the multitude of features that Windows 10 provides. No matter where you are in the world, you can use this feature to access your computer's programs, files, and network resources as if you were sitting right in front of it. On the other hand, Windows 10 Home users frequently wonder, "Can I use Remote Desktop on Windows 10 Home?" Users must find alternatives and workarounds to access this functionality because Windows 10 Home Remote Desktop is not a part of this version by default. In this article, we'll examine how to enable Remote Desktop in Windows 10 Home, look into secure alternatives, and give step-by-step instructions, so you can access your computer from a distance, even if you're using the Home edition.
Part 1. Exploring Remote Desktop Possibilities in Windows 10 Home
Understanding Windows 10 Home Limitations
Windows 10 Home, the basic version of Windows 10, is primarily designed for home PCs. It offers a user-friendly interface and includes essential features that meet the average user's needs. However, it lacks several advanced Pro and Enterprise version features, including the built-in capability to host a Remote Desktop server. Users with Windows 10 Home cannot use Microsoft Remote Desktop to allow other devices to connect to their PCs remotely.
Differences between Windows 10 Home and Pro
The primary difference between Windows 10 Home and Pro is the availability of advanced features primarily aimed at business and power users. Windows 10 Pro includes Domain Join, BitLocker, Assigned Access 8.1, Client Hyper-V, and Direct Access. These features are crucial for business environments but are generally unnecessary for the average home user, hence their absence in Windows home RDP.
Seeking Alternatives
Given the limitations of Windows 10 Home, users seeking to access their computers remotely must explore alternative solutions. Some third-party applications can provide remote desktop functionality to Windows 10 Home users, allowing them to connect to their PCs from other devices. However, choosing secure and reliable alternatives is crucial to avoid security risks and ensure a seamless remote access experience.
While Windows 10 Home may not offer built-in Remote Desktop functionality, understanding the differences and limitations of this version is crucial for users seeking remote access solutions. Exploring secure and reliable alternatives can bridge the gap and provide Windows 10 Home users with the remote desktop access they need.
Part 2. Enabling Remote Desktop on Windows 10 Home with Avica [Recommended]
For enabling remote desktop on Windows 10 Home, Avica Remote Desktop is a better option. This feature-rich remote desktop is user-friendly and increases the speed and security of remote access. Avica guarantees that users can connect and work anywhere without compromising privacy thanks to its straightforward interface and strong security features, including end-to-end AES-256 encryption.
Why Avica is Recommended
Avica aims to improve the remote working experience, not just remote access. As a result of its support for multiple concurrent connections, 4K resolution, 4:4:4 color, and multi-monitor support, it is a popular option among designers, engineers, and gamers. The adaptable features of Avica meet various needs, including those for remote work, IT support, and gaming.
Using Avica to enable remote access on Windows 10 Home
Feel free to download Avica software by clicking the button below. If you're seeking additional information about Avica product downloads, you can visit the Avica download page. Rest assured, Avica guarantees the safety and virus-free nature of all products obtained from the official website or app store.
1. Installation and Account Creation
The first step is downloading and installing Avica on your Windows 10 Home computer. Create an Avica account and log in after installation. This will make subsequent remote desktop connection Windows 10 Home easier by automatically adding your PC to your account.

2. Initiating a Connection
Enter the remote device's Avica ID and hit the "Connect" option on the local device. Then enter the remote device password to allow you to connect your device remotely over the Internet. Now, You can begin your remote access session once the local device grants the connection.
3. Enhanced Features
Avica offers features like Privacy Mode, Multi-Channel for connecting multiple devices, and Drag-and-Drop File Transfer to prevent unauthorized viewing. File Transfer, Voice Sync, and these features all improve the usability and effectiveness of remote access.

Avica is a complete solution for remote desktop Windows home users enabling Remote Desktop. It is a suggested option for those seeking a more enhanced remote access experience because of its cutting-edge features, user-friendly interface, and strong security.
Part 3. [Risky] Using Windows 10 Home RDP with RDP Wrapper Library
A risky solution is available for those determined to use Remote Desktop Windows 10 Home: the RDP Wrapper Library. This library enables concurrent RDP sessions and Remote Desktop Host support on systems with limited functionality for home use only. It is a barrier between Terminal Services and the Service Control Manager to protect the termsrv.dll file's original state. Particularly resistant to Windows Updates is this approach.
Understanding the Risks
Although RDP Wrapper Library is a workaround, it is important to realize its risks. If other patches had previously modified the system, the library's system settings and parameter modifications could cause instability. The original termsrv.dll file should be present when installing the RDP Wrapper to prevent instability and crashes.
Setting Up RDP Wrapper Library
To set up the RDP Wrapper Library, users can follow the steps below:
1. Download and Install
Download the RDP Wrapper Library from its official GitHub repository and install it on your system. Run RDPWInst.exe and then run Install.bat from the extracted folder.
2. Configuration
After installation, run RDPConf.exe from the installation directory. This step allows users to configure the RDP Wrapper Library according to their needs.
3. Testing the Setup
Users can run RDPCheck.exe to check if RDP works correctly on their system. This application is simple and is only used for testing purposes. Users must use the Microsoft RDP client Windows 10 home (mstsc.exe) to customize settings.
4. Restarting Services
After configuration, manually restart the 'Remote Desktop Services' or update rdpwrap.ini and restart the service.
Once the setup is complete, users can see everything in green when they open Rdpconf.exe, indicating that Windows Remote Desktop has been patched successfully. However, users are advised to proceed cautiously due to the inherent risks of using the RDP Wrapper Library and to consider using secure and reliable alternatives like Avica for remote desktop needs.
Remember: While this method enables RDP on Windows 10 Home, Microsoft does not officially support it, and users should consider the potential security and stability risks before opting for this solution.
Conclusion
Navigating the world of Remote Desktop on Windows 10 Home can be a challenging endeavor, given the inherent limitations of this version. While the built-in Remote Desktop feature is absent in Windows 10 Home, users are provided with options. The RDP Wrapper Library offers a workaround, albeit with potential risks and stability concerns. It’s a solution that requires caution, awareness of the associated risks, and careful consideration.
On the other hand, Avica emerges as a beacon of reliability and security in this scenario. It provides a seamless and user-friendly remote desktop experience. It ensures the integrity and security of the connections, thanks to its advanced features like 4:4:4 color mode, low latency, and 4K resolution. It is a testament to home remote desktop technology advancements, offering a superior alternative for Windows 10 Home users.
In conclusion, while the quest for enabling Windows 10 Home remote desktop may seem daunting, secure and efficient solutions like Avica are available, providing a safe harbor in the vast sea of remote desktop solutions. Choosing such reliable alternatives ensures a smooth, secure, high-quality remote desktop experience, allowing users to connect and work seamlessly, irrespective of location.

How to Share iPad/iPhone/Android Screen on Zoom? [Guides & Alternatives]


Uncover Top 6 Solutions to Share Screen on iPad: Native & Third-Party Apps


5 Essential Approaches to Transfer Files from a Computer to an iPad